Safeguard Privilege Manager for Windows is a software that lets you update your own computer without calling your system administrator. Some applications require full administrative privileges to run or to be installed. In most cases, you do not have administrative privileges that allow you to update everything. However, you can use Safeguard Privilege Manager for Windows to request elevated privileges for specific applications, using features of the program called Self-Service and Instant Elevation. For more information, see Using Self-Service Elevation and Using Instant Elevation.
What is Safeguard Privilege Manager for Windows?
Displaying the Client icon
If you see the icon below in the notification area of the task bar at the bottom of your computer screen, your system administrator has installed the Safeguard Privilege Manager for Windows Client software on your computer:
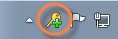
To display the Client icon if you do not see it on your task bar even though Safeguard Privilege Manager for Windows has been installed
-
Click the small triangle (Show hidden icons) in the Windows system tray on the task bar to the left of your date/time display, and select the Customize... link.
The Notification Area Icons dialog appears.
-
Scroll down the list of programs and locate the Privilege Manager for Windows icon in the list.
-
Select Show icon and notifications from the Behaviors drop-down list.
Using Self-Service Elevation
Detailed information about this topic
Using the Self-Service Elevation Request Prompt
Using the Elevate! button and Self- Service Elevation Request Form
If your system administrator has set up Self-Service Elevation features for your computer, you will be able to use a Self-Service Elevation Request prompt or form to request permission to launch applications.
A Self-Service Elevation Request prompt or form may display when you try to launch an application without entering the administrator User Name and Password when prompted.
For more information about your permissions, contact your system administrator.
Using the Self-Service Elevation Request Prompt
NOTE: Using the prompt is the only way to ask for permission to download an ActiveX control through Safeguard Privilege Manager for Windows. An ActiveX control is a small program or add-on that you can download from your web browser.
To request permission to launch an application that requires administrative rights
-
Visit the site from which you want to download the application and click the installation button. For example, to download the Adobe Shockwave Player, visit http://get.adobe.com/shockwave/ and click Download now.
-
If prompted, enter the administrator User name and Password. If you do not know the administrator User name and Password, click No.
-
Request permission to launch the application in the Self-Service Elevation Request prompt that appears.
NOTE: Consider the following:
-
If the prompt does not display for an ActiveX installation, ensure that the Self-Service Elevation Request (ActiveX installations) feature is enabled in the Viewing the status of advanced features window.
-
If the prompt does not display for an application that is not an ActiveX installation, ensure that the Self-Service Elevation Request feature is enabled in the Viewing the status of advanced features window.
-
Contact your administrator if neither features are enabled.
-
-
Enter the reason you need the application along with an email address (if this feature is enabled) where the system administrator can respond to your request.
-
If it displays, check the In the future, don't show me this when I try to run applications that need approval check box if you do not want the Self-Service Elevation Request prompt to display automatically every time you do not have the administrator's credentials. To set the prompt to display again, follow the instructions for Displaying the Self-Service Elevation Request Prompt.
-
Click Submit to send your request to the system administrator.
-
The system administrator reviews your request and sends you the final decision.
-
If the system administrator confirms your request, a new privilege Elevation rule is created, allowing you to launch the application when you login into your computer. For more information, see Viewing rules.
Displaying the Self-Service Elevation Request Prompt
A Self-Service Elevation Request prompt may display when you try to launch an application without entering the administrator User Name and Password when prompted.
If the prompt does not display, you may be able to reset it to display so that you can request permission to launch the application.
To reset the Self-Service Elevation Request Prompt to display:
-
Right-click the Client icon in the notification area of the taskbar at the bottom of your computer screen.
-
Select Display Self-Service Prompts on the pop-up menu.
