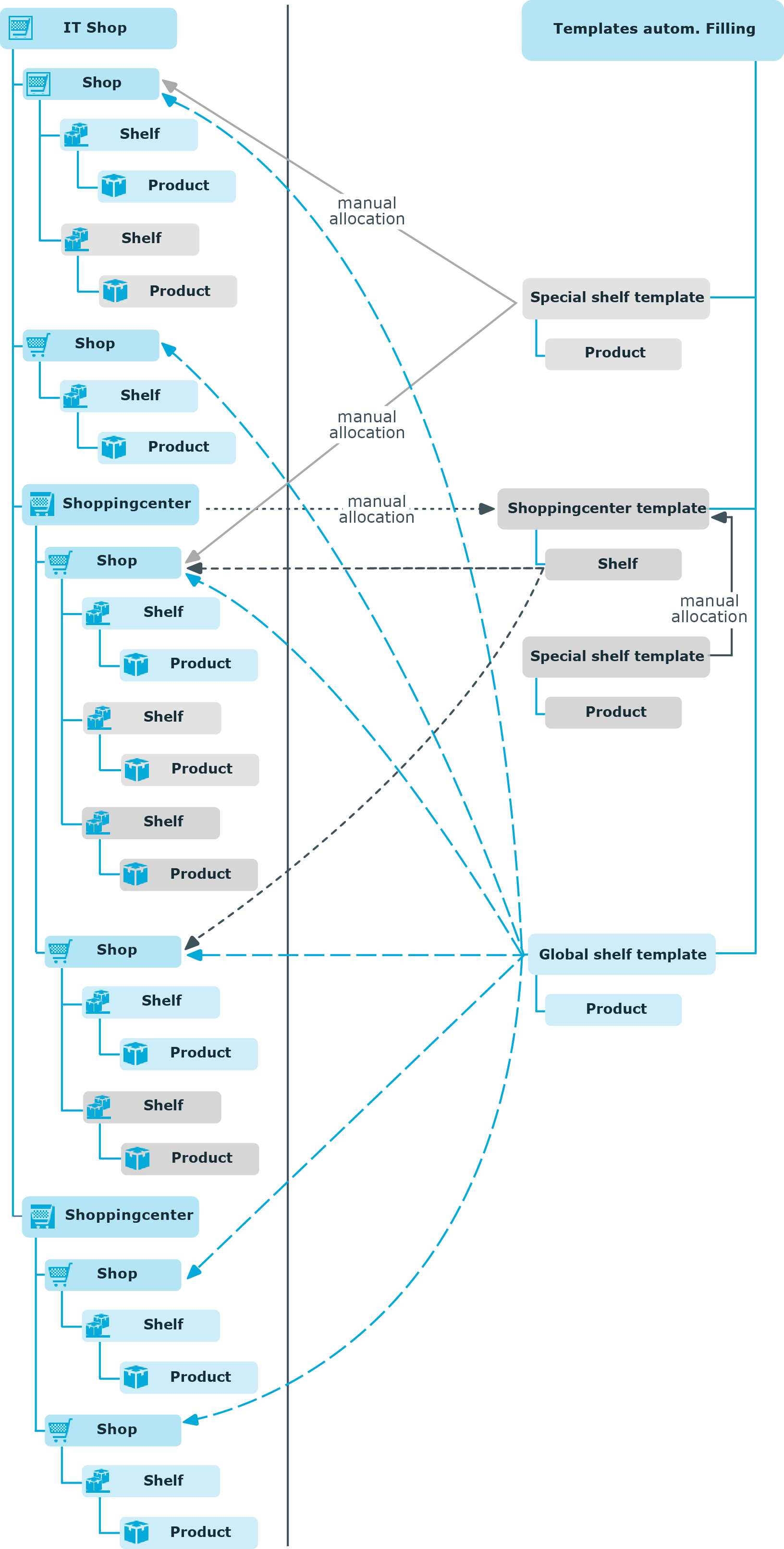Moving shelves to other shops
NOTE: Default shelves cannot be moved.
To move a shelf to another shop
-
In the Manager, select the IT Shop > IT Shop > <shop> category or the IT Shop > IT Shop > <shopping center> > <shop> category.
-
Select the shelf in the result list.
-
Select the Move to another shop task.
-
Select the shop to move the shelf to.
- Click OK.
Related topics
Moving products to another shelf
A product can be moved to another shelf. If the shelf is in another shop, the system checks whether the request recipient is also a customer in the new shop.
NOTE: Standard products cannot be moved.
To move a product to another shelf
-
In the Manager, select the IT Shop > IT Shop > <shop> > Shelf: <shelf> or the IT Shop > IT Shop > <shopping center> > <shop> > Shelf: <shelf> category.
-
Select an object in the result list.
-
Select the Move to another shelf task.
-
Select the new shelf.
- Click OK.
To move multiple products to another shelf
-
In the Manager, select the IT Shop > IT Shop > <shop> category or the IT Shop > IT Shop > <shopping center> > <shop> category.
-
Select the shelf in the result list.
-
Select the Move products to another shelf task.
-
Select the shelf to move the products to.
-
Select which products to move.
- Click OK.
Detailed information about this topic
Templates for automatically filling the IT Shop
You can create templates for setting up shelves automatically. Use templates when you want to set up shelves in several shops or shopping centers with the same products.
Table 73: Templates overview
|
Global shelf templates |
A global shelf template is automatically distributed to all shops within the IT Shop solution. A corresponding shelf with products is added to each shop. If a new shop is created within the IT Shop solution, the global shelf template is immediately applied to the shop.
NOTE: Global shelf templates are not distributed to default shops. |
|
Special shelf templates |
A special shelf template is manually assigned to one or more shops. A corresponding shelf with products is added in these shops. A special template can be distributed additionally to shopping center templates. |
|
Shopping center templates |
A shopping center template references one or more shopping centers. You can only assign shopping center template to shopping center. Once you assign a special shelf template to a shopping center template, a corresponding shelf is added to all the shops in the shopping center. |
In order to simplify understanding, these templates are given the umbrella term shelf templates in the following.
To use shelf templates
The following is valid for all shelf templates:
-
If a template is modified, the changes are passed on to all shelves created from this shelf template.
-
If a shelf template is deleted, all the shelves that originated from it are deleted from the shop. Outstanding requests are completed.
-
Shelf templates can only be deleted when their assigned products and approval policies have been removed.
The following diagram illustrates the shelf templates that can be set up, their assignments, and the resulting IT Shop solution.
Figure 12: Assigning shelf templates
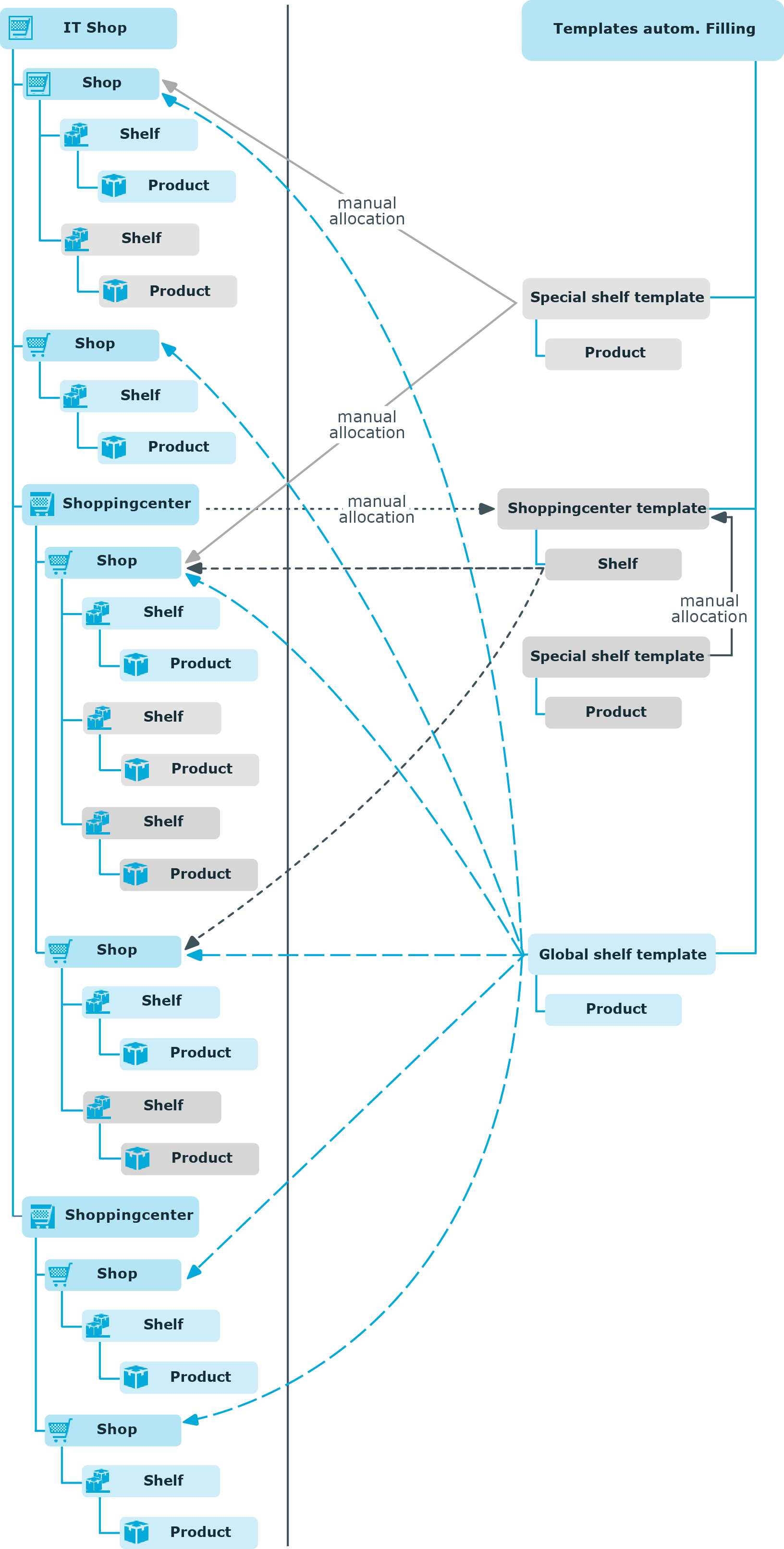
Using shelf templates in an IT Shop solution
To create different shelf templates and implements in an IT Shop solution, do the following:
Global shelf templates
-
Create a global shelf template.
-
Assign products and approval policies to global shelf template.
The global shelf template is automatically reproduced in all shops in IT Shop. The shelves that created are linked to the global shelf template from which they originate. The products are transferred from the template to the shelf that is created from the template.
NOTE: Global shelf templates are not distributed to default shops.
Special shelf template
-
Create a special shelf template.
-
Assign products and approval policies to the special shelf template.
-
Assign the special shelf template to one or more shops.
The special shelf template is automatically copied to all shops in the IT Shop. The shelves that created are linked to the special shelf template from which they originate. The products are transferred from the template to the shelf that is created from the template.
Shopping center template
-
Create a shopping center template.
-
Create a special shelf template.
-
Assign products and approval policies to the special shelf template.
-
Assign the special shelf template to the shop center template.
-
Assign the shopping center template to the desired shopping centers.
The special shelf template is automatically copied to the shopping center template. Subsequently, the shelf created form the shopping center template is distributed to all the shops in the shopping center. The shelves that are created obtain a link to the shelf that they originated from.
Detailed information about this topic