SPP makes it possible for you to manage passwords and SSH keys for accounts on unsupported platforms and not addressed by a Custom platforms.
You will use a profile with a manual change password or an SSH key setting.
For example, you may have an asset that is not on the network. The manual change password or SSH key setting allows you to comply with your company policies to change account passwords on a regular schedule without using the SPP automatic change password or SSH key settings. SPP notifies you by email, toast notification, or both on a set schedule to change account passwords manually. You can then reset the password or SSH key yourself, or allow SPP to generate a random password or SSH key according to the password rule selected in the profile.
IMPORTANT: After you change the password or SSH key in SPP you must remember to change the password or SSH key on the account; SPP does not do that automatically for you.
The following summarizes the general workflow for managing accounts on unsupported platforms.
To manage account passwords or SSH key manually
- Configure a profile with a manual change password or SSH key setting and assign asset accounts to it. See: Adding change password settings and Adding SSH key change settings.
- Ensure toast notifications or email notifications are properly configured. For more information, see Enabling email notifications.
- When notified to change an account password or SSH key, choose:
NOTE: This topic assumes you have already performed the initial appliance installation and configuration steps in the One Identity Safeguard for Privileged Passwords Appliance Setup Guide provided in the box with your hardware equipment.
 (web client) To modify the appliance configuration settings
(web client) To modify the appliance configuration settings
- Log in to the SPP web client using the Appliance Administrator account.
- Click Appliance Management > Appliance page.
- Click Networking
 to configure the appliance. For more information, see Networking.
to configure the appliance. For more information, see Networking.
-
On the Appliance Configuration page, configure the following:
- Network (X0): Enter the DNS Server address information for your primary interface.
- Click Save.
- Click Time
 to enable and view information about the Network Time Protocol (NTP):
to enable and view information about the Network Time Protocol (NTP):
- Select Enable NTP.
- Set the primary and secondary NTP servers, if desired.
- The Last Sync Time is displayed. To view or hide details, click Show Last Sync Details or Hide Last Sync Details. For more information, see Time.
- Click Save.
When making an RDP connection, you may encounter two different certificate messages.
-
Unsigned RDP file message
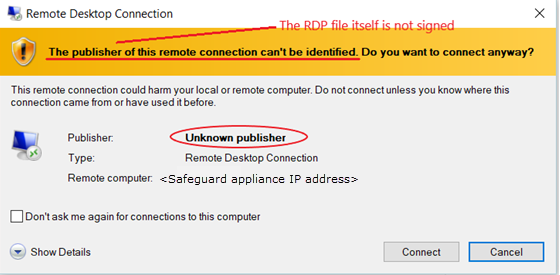
This message occurs when Remote Desktop Connection opens the RDP file that is downloaded when you click  Play in the SPP user interface.
Play in the SPP user interface.
We are currently working on a solution that will allow SPP to sign this RDP file to avoid this message.
-
Untrusted server certification message
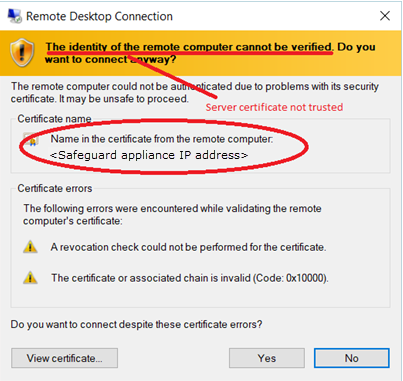
This message occurs when the workstation has not trusted the SPP RDP Connection Signing Certificate.
NOTE: The IP address of the connecting server is that of the Safeguard appliance.
To avoid this message, you must trust the RDP Connection Signing Certificate and certificates in its chain of trust or replace the current certificate with an enterprise certificate and chain of trust that is trusted.
One Identity recommends that you replace the entire configuration with your own trusted enterprise PKI. This would result in a structure such as:
- Your Root CA
- Your Issuing CA
- Your RDP Signing Certificate (from Safeguard CSR)
- <Sessions module generated certificate>
The Root CA, Issuing CA, and RDP Signing Certificates can be distributed via Group Policy, Active Directory, or other distribution means.
One Identity Safeguard for Privileged Passwords supports session access requests with mainframes using software terminal emulation including telnet and TN3270/TN5250 over telnet. Safeguard for Privileged Sessions version 6.1 or higher is used for session recording.
Actions
- Security officers can record activities of administrators who maintain critical systems running on IBM iSeries and mainframe computers.
- Asset Administrators can:
- Customize the TN3270/TN5250 login screen field detection to work for the Safeguard custom login setup.
- Mark an asset as supporting telnet sessions and specify if the asset is available.
- Security Policy Administrators can create an entitlement with an access policy that includes session access using telnet and TN3270/TN5250 sessions over telnet.
- Requesters' log in experience follows the regular client telnet or TN3270/TN5250 interface even when the session is being recorded. Sessions are not launched from SPP and all required log in information is available through SPP.
Steps for sessions access requests using telnet and TN3270/TN5250 over telnet
IMPORTANT: Assistance with One Identity Professional Services is required for help with configurations and installation including available plug-ins, policy creation, pattern files, shortcuts, and best practices.
Safeguard for Privileged Sessions set up steps
Complete the following set up steps in Safeguard for Privileged Sessions (SPS). For operation details, see the One Identity Safeguard for Privileged Sessions Administration Guide: One Identity Safeguard for Privileged Sessions Administration Guide.
- Import the necessary plug-in to supply authentication and authorization (AA) and credential store (credstore) information to authenticate with and pull the credentials from SPP. The plug-in file and instructions are available at the Safeguard Custom Platform Home wiki on GitHub.
- Create and assign Pattern Sets that use pattern files specific to the log in experience for each connection. A pattern file describes the log in experience for a specific system. The pattern file may include the on-screen location of the user name, password or SSH key field location, login result, descriptions, states, and other required detail. Because log in experiences vary from mainframe to mainframe, custom pattern files must be created, uploaded, and referenced by the system-related connection policy. Template pattern files and instructions are available at the Safeguard Custom Platform Home wiki on GitHub.
|

|
CAUTION: Template pattern files are provided for information only. Customized telnet and TN3270/TN5250 pattern files need to be created. Updates, error checking, and testing are required before using them in production. |
- Specify each Authentication Policy and list the authentication methods that can be used in a connection.
- Create and configure each Connection Policy. Multiple connection policies are typically required because of the uniqueness of each system log on experience and related pattern file as well as the fact that inband destinations are not used for TN3270/TN5250 over telnet.
For example, telnet can be used for inband destinations. However, inband destinations are not used for TN3270/TN5250 over telnet. Instead, a fixed address including the port and server can be identified which results in the need for a different connection policy for each mainframe. A fixed address in Safeguard for Privileged Sessions includes the port used; the SPP asset port is not used in the connection but is usually the same.
- Export a configuration file, if desired.
- Configure basic settings for the SSH server, cluster interface, and cluster management.
SPP set up steps
Complete the following set up steps in SPP.
- The Asset Administrator adds the mainframe asset including the Telnet Session Port that is identified on the Asset Management > Asset > Management tab. For more information, see Adding an asset.
- The Security Policy Administrator sets the Access Type (Telnet) on the Security Policy Management > Entitlements > Access Request Policies tab.
SPP requester steps
In SPP after all configuration is complete, the requester proceeds based on the terminal service application in use.
- For a terminal service application that uses an inband connection string (like telnet), click
 Copy to copy the Hostname Connection String and check out the password or SSH key. Then, paste the information in the log in screen.
Copy to copy the Hostname Connection String and check out the password or SSH key. Then, paste the information in the log in screen.
- If the terminal service application requires more information for log in (for example, TN3270/TN5250 over telnet):
- Click
 Show to display values that may include Vault Address (the SPP address), a one-time Token, Username, Asset, and Sessions Module (the Safeguard for Privileged Sessions address).
Show to display values that may include Vault Address (the SPP address), a one-time Token, Username, Asset, and Sessions Module (the Safeguard for Privileged Sessions address).
- Click
 Copy by any of the values to copy a single value. Or, you can click
Copy by any of the values to copy a single value. Or, you can click  Copy at the right of all values to copy the entire the connection string, if that is required by your terminal service application.
Copy at the right of all values to copy the entire the connection string, if that is required by your terminal service application.
- Paste the necessary information into your terminal service application.
- Click
 Check-In Request to complete the password or SSH key check out process. This makes the session request available to reviewers.
Check-In Request to complete the password or SSH key check out process. This makes the session request available to reviewers.
- Click
 Hide to conceal the information from view.
Hide to conceal the information from view.
NOTE: The user would copy an entire connection string if, for example, you have a launcher to take the connection string and launch the profile of the terminal service application.

 (web client) To modify the appliance configuration settings
(web client) To modify the appliance configuration settings  to configure the appliance.
to configure the appliance. 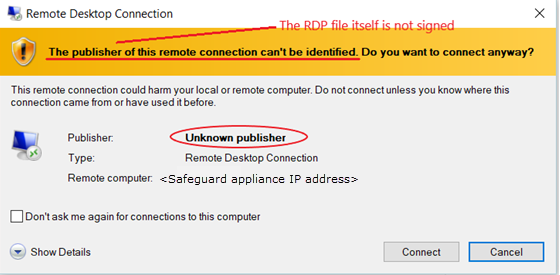
 Play in the
Play in the 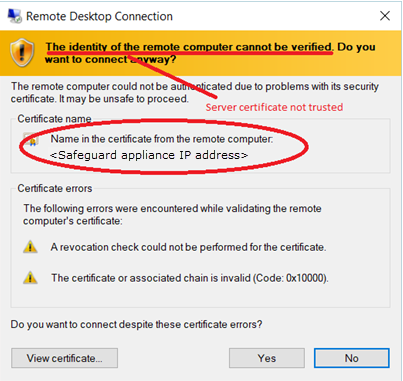

 Copy to copy the Hostname Connection String and check out the password or SSH key. Then, paste the information in the log in screen.
Copy to copy the Hostname Connection String and check out the password or SSH key. Then, paste the information in the log in screen.
 Show to display values that may include Vault Address (the SPP address), a one-time Token, Username, Asset, and Sessions Module (the Safeguard for Privileged Sessions address).
Show to display values that may include Vault Address (the SPP address), a one-time Token, Username, Asset, and Sessions Module (the Safeguard for Privileged Sessions address).
 Check-In Request to complete the password or SSH key check out process. This makes the session request available to reviewers.
Check-In Request to complete the password or SSH key check out process. This makes the session request available to reviewers.
 Hide to conceal the information from view.
Hide to conceal the information from view.