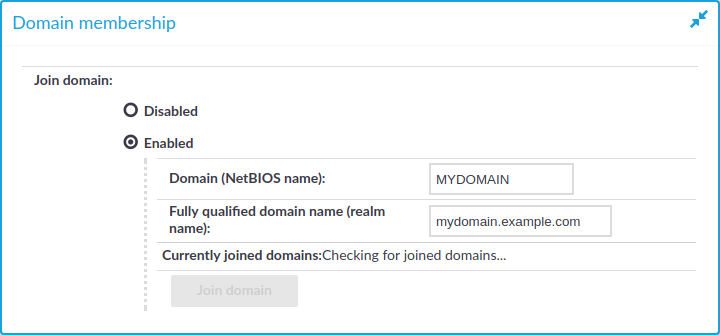The available RDP channel types and their functionalities are described below. For details on configuring Channel Policies, see Creating and editing channel policies. For a list of supported client applications, see Supported protocols and client applications.
-
Drawing: Enables access to the server's graphical desktop (screen). This channel must be enabled for RDP to work.
NOTE: In case the Drawing channel is disabled and the load of One Identity Safeguard for Privileged Sessions (SPS) is high, or the connection requires four-eyes authorization and the Authorizer is slow to accept the connection, the client might receive the following error message:
The Remote Desktop Gateway server administrator has ended the connection. Try reconnecting later or contact your network administrator for assistance
-
Clipboard: Enables access to the server's clipboard: the clipboard of the remote desktop can be pasted into local applications (and vice-versa). Note that SPS can audit the clipboard channel, and that files transferred via the clipboard can be audited Configuring SPS to enable exporting files from audit trails after RDP file transfer through clipboard or disk redirection.
If the Clipboard channel is enabled, it implicitly enables copying files as well, as the user can simply copy-paste the file. Copy-pasted files will not be visible in the logs or the File operations column of the Search page. To ensure that SPS records file transfer events, you must disable the Clipboard channel.
-
Redirects: Enables access to every device redirection available in RDP, like file-sharing, printer sharing, device (for example, CD-ROM) sharing, and so on.
-
To make the list of file operations available in the File operations column of the Search page, navigate to the Channel Policies page of the protocol, and enable the Log file transfers to database option. This option is disabled by default.
-
To send the file operations into the system log, enable the Log file transfers to syslog option. This option is disabled by default.
NOTE: Turning logging on might result in a slight performance penalty. If traffic load slows processes down, disable the option.
To enable only specific types of redirections, use the following channels:
NOTE: Due to the way RDP handles device redirection, these channels work only if the Sound channel type is also enabled. Make sure that you enable the Sound channel if you enable one of the specific redirection types, for example, Serial, Parallel, Printer,Disk, SCard, or Custom redirect.
-
Serial redirect: Enables access to serial-port redirections.
-
Parallel redirect: Enables access to parallel-port redirections.
-
Printer redirect: Enables access to shared printers.
When enabling printer redirection, you may need to use TSVCTKT and XPSRD channels — these enable XPS printing.
Note that these channels are dynamic virtual channels and you have to be enable them using the Custom channel type.
For more information on TSVCTKT and XPSRD channels, see section 2.1 Transport in Microsoft Technical Document [MS-RDPEXPS].
Before consulting the cited Microsoft Technical Document, it is recommended to start by reading [MS-RDSOD]: Remote Desktop Services Protocols Overview.
-
Disk redirect: Enables access to shared disk drives.
-
To make the list of file operations available in the File operations column of the Search page, navigate to the Channel Policies page of the protocol, and enable the Log file transfers to database option. This option is disabled by default.
-
To send the file operations into the system log, enable the Log file transfers to syslog option. This option is disabled by default.
NOTE: Turning logging on might result in a slight performance penalty. If traffic load slows processes down, disable the option.
If the Clipboard channel is enabled, it implicitly enables copying files as well, as the user can simply copy-paste the file. Copy-pasted files will not be visible in the logs or the File operations column of the Search page. To ensure that SPS records file transfer events, you must disable the Clipboard channel.
-
-
SCard redirect: Enables access to shared SCard devices.
To permit only specific redirections, enter the unique name of the redirection into the Details field. For example, if you want to enable access only to the shared disk drive C:, enable the Disk redirect channel and enter C: into the Permitted devices field. Note that the name of the device comes from the device itself, so it is case sensitive, and may not always be reliable from a security point of view.
-
-
Sound: Enables access to the sound that is played on the server.
NOTE: Due to the way RDP handles device redirection, these channels work only if the Sound channel type is also enabled. Make sure that you enable the Sound channel if you enable one of the specific redirection types, for example, Serial, Parallel, Printer,Disk, SCard, or Custom redirect.
To enable auditing the sound that is transferred between an RDP client and the server, make sure that the Record audit trail checkbox is selected for the Sound and the Dynamic virtual channel.
NOTE: If the Record audit trail checkbox is selected only for the Sound channel, only the output sound (the one that is received by the audited user) is recorded in the audit trail.
If the Record audit trail checkbox is selected for the Dynamic virtual channel, both the input sound (the one that comes from the audited user) and output sound (the one that is received by the audited user) are recorded.
-
Custom: Applications can open custom channels to the clients connecting remotely to the server. Enabling the Custom channel allows the clients to access all of these custom channels. To permit only specific channels, enter the unique names of the channel into the Permitted devices field.
For example, to monitor RemoteApp connections, you need to configure custom channels. For more information, see Configuring RemoteApps.
-
Seamless: Enables seamless channels that run a single application on the RDP server, instead of accessing the entire desktop.
-
Dynamic virtual channel: Enables the server to open channels back to the client dynamically. To restrict which dynamic channels are permitted, select Channel details, click
and enter the name of the permitted channel.
Additionally, you may need to use one or more of the following:
-
PNPDR and FileRedirectorChannel channels: Enable Plug and Play devices.
For more information, see section 2.1 Transport in Microsoft Technical Document [MS-RDPEPNP].
-
URBDRC channels: Enable USB redirection.
For more information, see section 2.1 Transport in Microsoft Technical Document [MS-RDPEUSB].
Before consulting any of the listed Microsoft Technical Documents, it is recommended to start by reading [MS-RDSOD]: Remote Desktop Services Protocols Overview.
To enable auditing the sound that is transferred between an RDP client and the server, make sure that the Record audit trail checkbox is selected for the Sound and the Dynamic virtual channel.
NOTE: If the Record audit trail checkbox is selected only for the Sound channel, only the output sound (the one that is received by the audited user) is recorded in the audit trail.
If the Record audit trail checkbox is selected for the Dynamic virtual channel, both the input sound (the one that comes from the audited user) and output sound (the one that is received by the audited user) are recorded.
-
NOTE: When the channel opens, there are certain cases when the remote group is not known yet. For example, in case of an RDP or ICA login screen, the drawing channel has to be opened first to properly display the logon screen. Only those channel rules will apply, where the Remote group field is empty. In case of network level authentication, all required information is present already so this limitation does not apply.

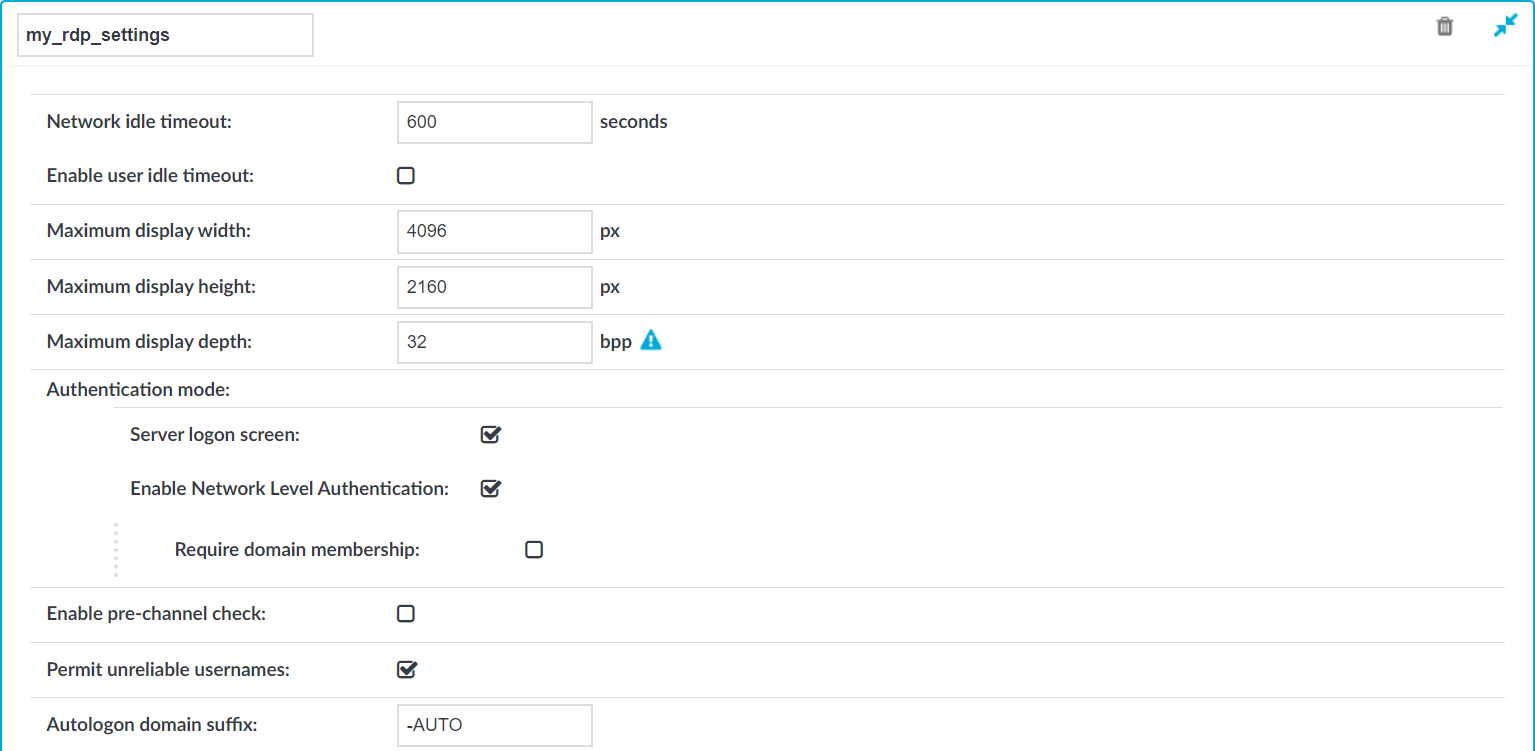

 to create an RDP setting profile. Enter a name for the profile (for example,
to create an RDP setting profile. Enter a name for the profile (for example,  to display the parameters of the RDP connection.
to display the parameters of the RDP connection.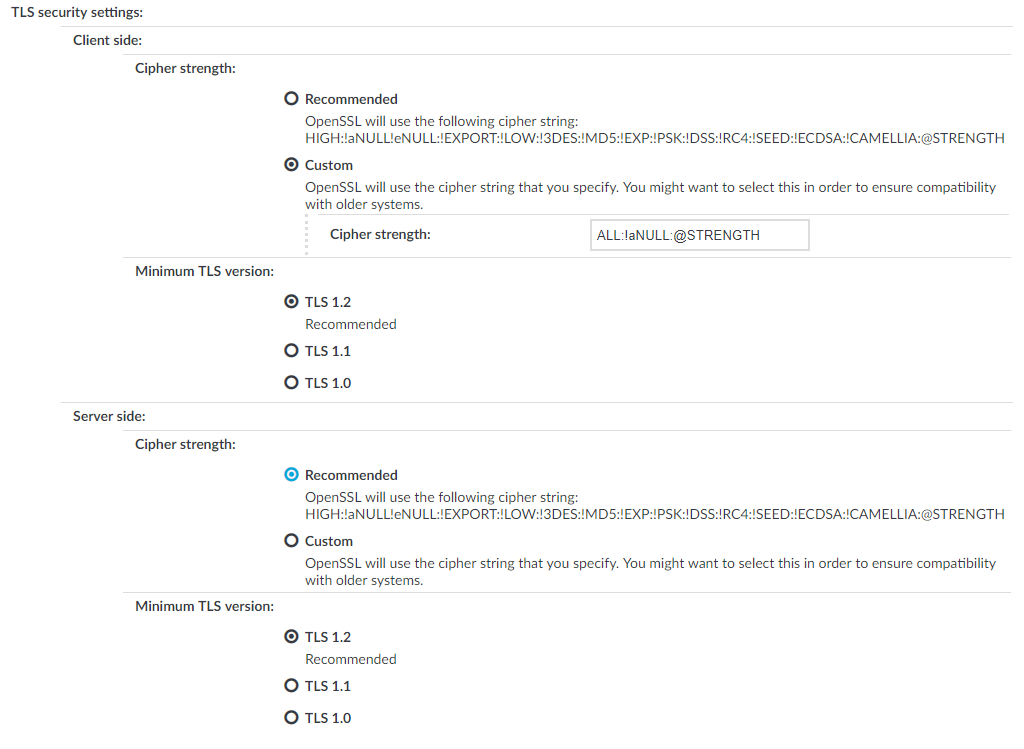
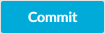 .
.