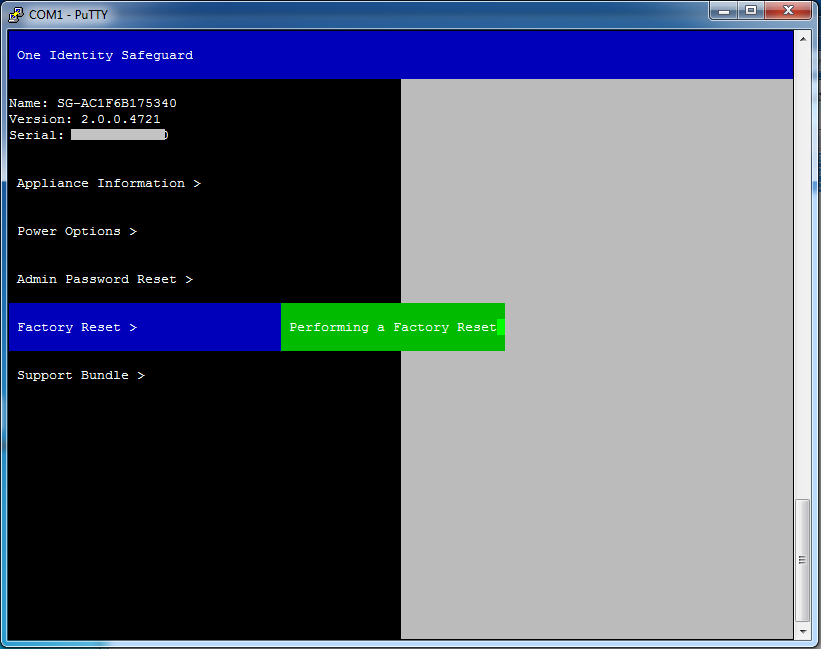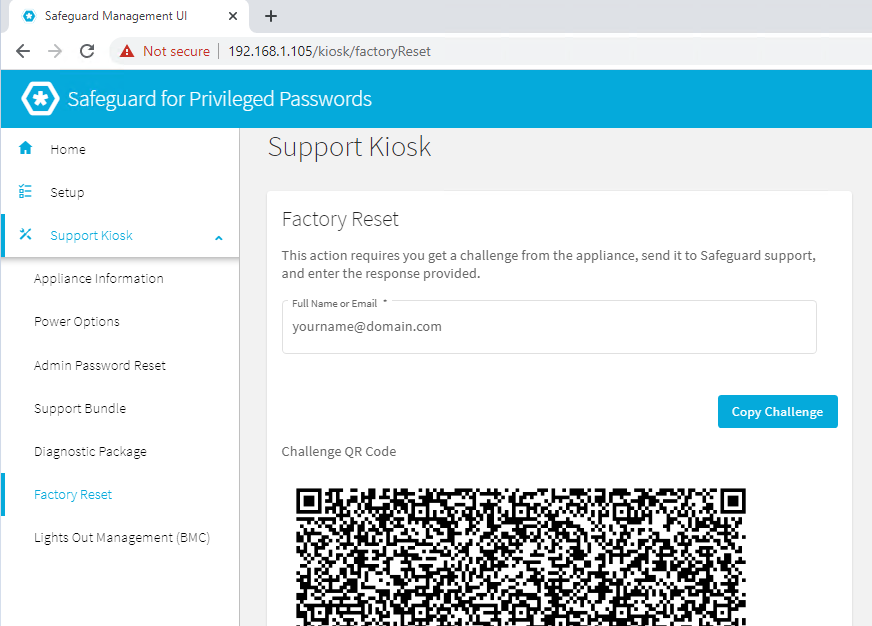-
Título
What are the steps to perform a factory reset from the recovery kiosk or MGMT network interface on physical devices? -
Descrição
What are the steps to perform a factory reset from the recovery kiosk or MGMT network interface on physical devices? -
Causa
A factory reset on a device, will revert it back to the factory version or Long Term Support (LTS) version. For example, if you are using version 7.5 feature release or 7.0.5 LTS and then factory reset, the appliance will reset down to 7.0 LTS.
Note, performing a factory reset on a clustered appliance will not automatically remove the appliance from a cluster.
-
Resolução
Method 1 - Serial Kiosk
1. Connect to the recovery Kiosk, either physically via serial cable or via the IPMI network interface
2. From the recovery kiosk, select the Factory Reset option.
3. Press the right arrow key
4. In the ID field, enter your ID, preferably your e-mail address, and press the down-arrow key.
5. On the Get challenge screen, press the Enter key. Safeguard produces a challenge string.
6. If the challenge is not shown, maximize Putty
7. Copy and Paste the full challenge string into a text document and send it to One Identity Support.
8. While waiting for the response do not move from this screen, or disconnect the serial cable
9. When you get the One Identity Support response string, copy and paste the response into the kiosk screen and select Factory Reset.- Note: The response is only valid for 24 hours from when it was generated by One Identity.10. Once the factory reset is completed the appliance will need to be reconfigured
NOTE: Performing a factory reset on SPP will NOT reset the BMC/IPMI interface settings.
Method 2 - Safeguard MGMT port
1. Connect an Ethernet cable from the laptop to the MGMT port on the back of the appliance.
2. Set the IP address of the laptop to 192.168.1.100, the subnet mask to 255.255.255.0, and no default gateway.
3. Open a browser on the laptop and connect to the IP address of the MGMT port https://192.168.1.105 and accept the certificate and continueIf you have problems accessing the configuration interface, check your browser Security Settings or try using an alternate browser.
4. Select Support Kiosk | Factory Reset
5. Enter your email address into the Full Name or Email field and click "Get Challenge"
6. Click "Copy Challenge" to copy the string into the clipboard, alternatively scan the QR code from a mobile device to capture the code.
7. Copy and Paste the full challenge string into a text document and send it to One Identity Support.
8. After receiving the One Identity Support response string, copy and paste the response code into the response field
9. Click "Factory Reset"
10. Once the factory reset is completed the appliance will need to be reconfigured