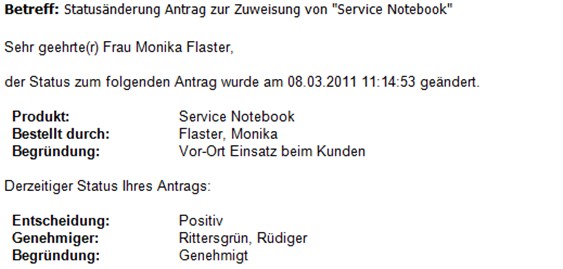Maildefinitionen erstellen und bearbeiten
In einer Mailvorlage können die Mailtexte in den verschiedenen Sprachen definiert werden. Somit wird bei Generierung einer E-Mail-Benachrichtigung die Sprache des Empfängers berücksichtigt.
Um eine neue Maildefinition zu erstellen
-
Wählen Sie im Manager die Kategorie IT Shop > Basisdaten zur Konfiguration > Mailvorlagen.
In der Ergebnisliste werden genau die Mailvorlagen angezeigt, die für IT Shop Bestellungen genutzt werden können.
-
Wählen Sie in der Ergebnisliste eine Mailvorlage und führen Sie die Aufgabe Stammdaten bearbeiten aus.
-
Wählen Sie in der Auswahlliste Sprachkultur die Sprache, für welche die Maildefinition gelten soll.
Angezeigt werden alle Sprachen, die aktiviert sind. Um weitere Sprachen zu verwenden, aktivieren Sie im Designer die entsprechenden Länder. Ausführliche Informationen finden Sie im One Identity Manager Konfigurationshandbuch.
-
Erfassen Sie im Eingabefeld Betreff die Betreffzeile.
-
Bearbeiten Sie in der Ansicht Maildefinition den Mailbody mit Hilfe des Mailtexteditors.
- Speichern Sie die Änderungen.
Um eine vorhandene Maildefinition zu bearbeiten
-
Wählen Sie im Manager die Kategorie IT Shop > Basisdaten zur Konfiguration > Mailvorlagen.
In der Ergebnisliste werden genau die Mailvorlagen angezeigt, die für IT Shop Bestellungen genutzt werden können.
-
Wählen Sie in der Ergebnisliste eine Mailvorlage und führen Sie die Aufgabe Stammdaten bearbeiten aus.
-
In der Auswahlliste Maildefinition wählen Sie die Sprache für die Maildefinition.
HINWEIS: Wenn der Common | MailNotification | DefaultCulture aktiviert ist, wird beim Öffnen einer Mailvorlage die Maildefinition in der Standardsprache für E-Mail-Benachrichtigungen geladen und angezeigt.
-
Bearbeiten Sie die Betreffzeile und den Mailbody.
- Speichern Sie die Änderungen.
Eigenschaften des Basisobjektes verwenden
In der Betreffzeile und im Mailbody einer Maildefinition können Sie alle Eigenschaften des unter Basisobjekt eingetragenen Objektes verwenden. Zusätzlich können Sie die Eigenschaften der Objekte verwenden, die per Fremdschlüsselbeziehung referenziert werden.
Zum Zugriff auf die Eigenschaften nutzen Sie die $-Notation. Ausführliche Informationen finden Sie im One Identity Manager Konfigurationshandbuch.
Beispiel:
Ein Besteller im IT Shop soll eine E-Mail Benachrichtigung zum Status seiner Bestellung erhalten.
Tabelle 77: Eigenschaften einer E-Mail Benachrichtigung
|
Basisobjekt |
PersonWantsOrg |
|
Betreff |
Statusänderung Antrag zur Zuweisung von "$DisplayOrg[D]$" |
|
Mailbody |
Sehr geehrte(r) $FK(UID_PersonOrdered).Salutation[D]$ $FK(UID_PersonOrdered).FirstName$ $FK(UID_PersonOrdered).LastName$,
der Status zum folgenden Antrag wurde am $DateHead:Date$ geändert.
Produkt: $DisplayOrg[D]$
Bestellt durch: $DisplayPersonInserted$
Begründung: $OrderReason$
Derzeitiger Status Ihres Antrags:
Entscheidung: Positiv
Entscheider: $DisplayPersonHead[D]$
Begründung: $ReasonHead[D]$ |
Nach entsprechender Formatierung könnte die generierte E-Mail Benachrichtigung beispielsweise folgendermaßen aussehen:
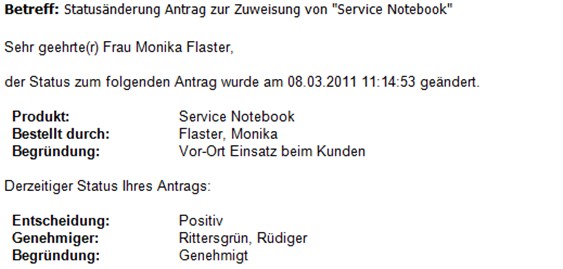
Hyperlinks zum Web Portal nutzen
In den Mailbody einer Maildefinition können Sie Hyperlinks zum Web Portal einfügen. Klickt der Empfänger in der E-Mail Benachrichtigung auf den Hyperlink, wird er auf eine Seite im Web Portal geleitet und kann dort weitere Aktionen ausführen. In der Standardauslieferung wird dieses Verfahren bei IT Shop Bestellungen eingesetzt.
Voraussetzung für die Nutzung dieses Verfahrens
-
Der Konfigurationsparameter QER | WebPortal | BaseURL ist aktiviert und enthält die URL zum API Server. Den Konfigurationsparameter bearbeiten Sie im Designer.
http://<Servername>/<Anwendung>
mit:
<Servername> = Name des Servers
<Anwendung> = Pfad zum API Server Installationsverzeichnis
Um einen Hyperlink zum Web Portal im Mailbody einzufügen
-
Klicken Sie im Mailbody der Maildefinition an die Stelle, an der Sie einen Hyperlink einfügen möchten.
-
Öffnen Sie das Kontextmenü Hyperlink und erfassen Sie folgende Informationen.
-
Text anzeigen: Erfassen Sie den Anzeigetext des Hyperlinks.
-
Link zu: Wählen Sie die Option Datei oder Webseite.
-
Adresse: Erfassen Sie die Adresse der Seite im Web Portal, die geöffnet werden soll.
HINWEIS: Der One Identity Manager stellt einige Standardfunktionen zur Verfügung, welche Sie für die Erstellung von Hyperlinks zum Web Portal verwenden können.
- Um die Eingaben zu übernehmen, klicken Sie OK.
Standardfunktionen für die Erstellung von Hyperlinks
Zur Erstellung von Hyperlinks werden Ihnen einige Standardfunktionen zur Seite gestellt. Die Funktionen können Sie direkt beim Einfügen eines Hyperlinks im Mailbody einer Maildefinition oder in Prozessen verwenden.
Direkte Eingabe einer Funktion
Eine Funktion wird beim Einfügen eines Hyperlinks über das Kontextmenü Hyperlink im Eingabefeld Adresse referenziert.
Syntax:
$Script(<Funktion>)$
Beispiel:
$Script(VI_BuildITShopLink_Show_for_Requester)$
Standardfunktionen für IT Shop Bestellungen
Das Skript VI_BuildITShopLinks enthält eine Sammlung von Standardfunktionen, um Hyperlinks für die direkte Entscheidung von IT Shop Bestellungen aus E-Mail-Benachrichtigungen zusammenzusetzen.
Tabelle 78: Funktionen des Skriptes VI_BuildITShopLinks
|
VI_BuildITShopLink_Show_for_Approver |
Öffnet die Übersichtsseite zur Entscheidung der Bestellungen im Web Portal. |
|
VI_BuildITShopLink_Show_for_Requester |
Öffnet die Übersichtsseite über Bestellungen im Web Portal. |
|
VI_BuildITShopLink_Approve |
Genehmigt eine Bestellung und öffnet die Seite zur Entscheidung im Web Portal. |
|
VI_BuildITShopLink_Deny |
Lehnt eine Bestellung ab und öffnet die Seite zur Entscheidung im Web Portal. |
|
VI_BuildITShopLink_AnswerQuestion |
Öffnet die Seite zum Beantworten einer Anfrage im Web Portal. |
|
VI_BuildITShopLink_Reject |
Öffnet die Seite mit abgelehnten Bestellungen im Web Portal. |
|
VI_BuildAttestationLink_Pending |
Öffnet die Seite mit offenen Bestellungen im Web Portal. |
|
VI_BuildITShopLink_Unsubscribe |
Erstellt den Link für die Abbestellung einer E-Mail Benachrichtigung. Diese Funktion wird in Prozessen zur Abbestellung von E-Mail Benachrichtigungen eingesetzt. |