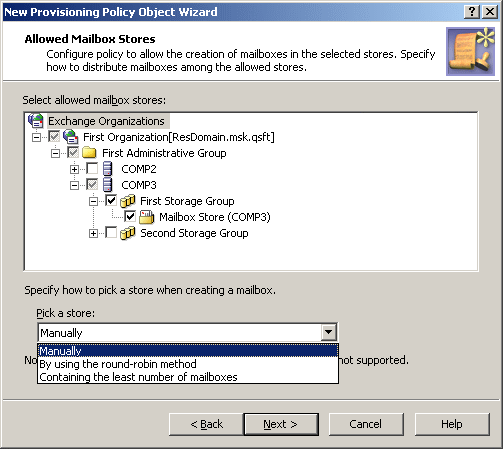Step 2: Applying the Policy Object
Step 2: Applying the Policy Object
You can apply the Policy Object by using the Enforce Policy page in the New Provisioning Policy Object wizard, or you can complete the wizard and then use the Enforce Policy command on the domain, OU, or Managed Unit where you want to apply the policy.
For more information on how to apply a Policy Object, see Applying Policy Objects and Managing policy scope earlier in this chapter.
Exchange Mailbox AutoProvisioning
Policies in this category are intended to automate the selection of a mailbox store or database when designating a user as mailbox-enabled or creating a mailbox on Microsoft Exchange Server.
You can specify Exchange Servers and mailbox stores or databases where mailbox creation is allowed, and specify rules to distribute mailboxes among multiple stores. For example, you can configure a policy to automatically choose a store that holds the least number of mailboxes.
How this policy works
When making a user mailbox-enabled or creating a mailbox, Active Roles relies on this policy to select the mailbox store or database. The policy defines a single store, or a set of stores, in which creation of mailboxes is allowed. Some specific features of the policy behavior are as follows:
- If the policy specifies a single store, mailboxes are created in that store. A different store cannot be selected by the operator who creates or updates the user account.
- If the policy specifies multiple stores, the store is selected either automatically (by Active Roles) or manually (by the operator who creates or updates the user account), depending on policy options.
In case of multiple stores, the policy provides these options to govern the selection of a store:
- Manually. Allows the operator to select a store from the list defined by the policy.
- By using the round-robin method. Redirects mailbox creation requests sequentially across the stores, selecting the first store for the first request, the second store for the second request and so on. After the last store is reached, the next request is passed to the first store in the sequence.
- Containing the least number of mailboxes. Forwards mailbox creation requests to the store that holds the least amount of mailboxes.
How to configure an Exchange Mailbox AutoProvisioning policy
To configure an Exchange Mailbox AutoProvisioning policy, select Exchange Mailbox AutoProvisioning on the Policy to Configure page in the New Provisioning Policy Object wizard or in the Add Provisioning Policy wizard. Then, click Next to display the Allowed Mailbox Stores page.
Figure 57: Allowed mailbox stores
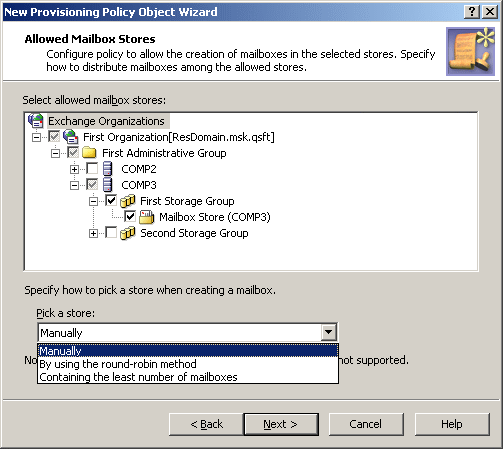
On this page, you can select the servers and mailbox stores or databases to be allowed for mailbox creation. Select mailbox stores from a single Exchange organization. If you select multiple stores, you can specify how to choose a store upon a mailbox creation request. From the Pick a store list, select one of these options:
- Manually
- By using the round-robin method
- Containing the least number of mailboxes
When you are done, click Next and follow the instruction in the wizard to create the Policy Object.