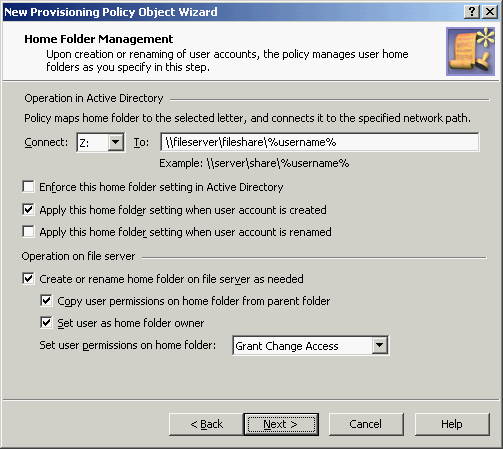Step 1: Verifying the Home Folder Location Restriction policy
The network file share to hold home folders must be listed in the Home Folder Location Restriction policy. Use the Configuring the Home Folder Location Restriction policy instructions to verify that the policy allows creation of home folders on the network file share.
Step 2: Creating and Configuring the Policy Object
You can create and configure the Policy Object you need by using the New Provisioning Policy Object wizard. For information about the wizard, see Creating a Policy Object in the Policy Object management tasks section earlier in this chapter.
To configure the policy, click Home Folder AutoProvisioning on the Policy to Configure page of the wizard. Then, click Next.
On the Home Folder Management page, set up the following options:
- In the Connect box, select the drive letter to assign to the home folder (for example, Z:).
- In the To box, type the path in the form \\server\share\%username% where \\server\share is a valid UNC path to a network file share. For example, if you have a network file share set up on the comp server, with the share name set to home, you may specify the following path: \\comp\home\%username%
- Select the Apply this home folder setting when user account is created check box.
As a result, the Home Folder Management page should look like the following figure.
Figure 74: Policy Object: Home folder management
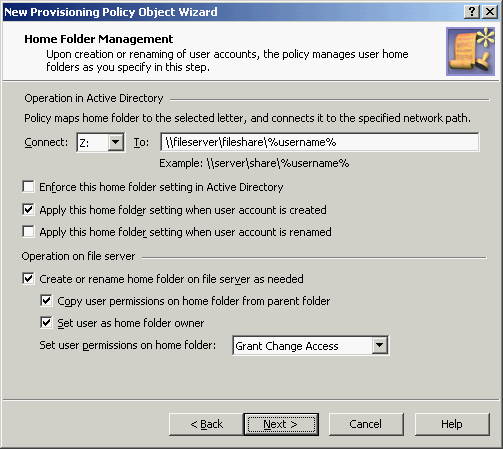
Click Next and follow the steps in the wizard to create the Policy Object.
Step 3: Applying the Policy Object
You can apply the Policy Object by using the Enforce Policy page in the New Provisioning Policy Object wizard, or you can complete the wizard and then use the Enforce Policy command on the domain, OU, or Managed Unit where you want to apply the policy.
For more information on how to apply a Policy Object, see Applying Policy Objects and Managing policy scope earlier in this chapter.
Script execution policies help you run supplementary PowerShell (or other) script modules in Active Roles during or after performing certain administrative operations. When linking a custom script to an administrative operation via a Script Execution policy, the script will receive control in Active Roles either when the operation is requested or when it is completed.
Use Script Execution policies to set up custom scripts (residing in Script Modules in the Active Roles MMC console) to:
- Trigger additional actions when performing directory object provisioning.
- Regulate object data format and requirements (such as for generating user passwords).
- Further automate administrative tasks.
Example use case for a Script Execution policy
Consider a scenario where employees of an organization are frequently transferred among its office branches temporarily due to various projects.
To administer such temporary assignments quickly and efficiently, write and apply a custom script that automatically reassigns the employee's user account from the OU of their original office to the OU of their new office, whenever their City or Office Location attributes are updated in Active Roles.
For more information on how to set up a Script Execution policy, see Steps for configuring a Script Execution policy
TIP: Consider the following when planning to use custom scripts for your provisioning policies:
-
To help you configure Script Execution policies, Active Roles also ships with several built-in Script Modules that you can use to set up your own Script Execution policies. Find these built-in Script Modules in the following node of the Active Roles MMC console:
Configuration > Script Modules > Builtin
-
If the directory of your organization contains any cloud-only Azure users, then use the built-in Generate User Password - Azure only script module to set up a password generation policy for cloud-only Azure users that meets the password strength criteria of both your organization and Microsoft Azure Active Directory (AD).
NOTE: Policy Object settings specific to Azure cloud-only objects (such as cloud-only Azure users, guest users, or contacts) are available only if your Active Roles deployment is licensed for managing cloud-only Azure objects. Contact One Identity support for more information.
Also, Policy Objects specific to Azure cloud-only objects will work correctly only if an Azure tenant is already configured in the AD of the organization, and Active Roles is already set as a consented Azure application for that Azure tenant. For more information on these settings, see Configuring a new Azure tenant and consenting Active Roles as an Azure application.