Soll ein Standardobjekt um eine neue Funktionalität erweitert werden, die nicht im Konfigurator umgesetzt werden kann, muss eine Kopie dieses Objektes erstellt werden. Der Assistent Objektkopien erstellen hilft Ihnen bei dieser Aufgabe.
Um eine Objektkopie anzulegen mithilfe des Assistenten
-
Wählen Sie den Menüpunkt Bearbeiten > Objektkopien erstellen in der Menüleiste.
Das Dialogfenster Objektkopien erstellen wird nach dem Kompilieren angezeigt. Alle vorhandenen Datenbankobjekte werden nach den verschiedenen Objektarten gegliedert in einer Baumstruktur aufgelistet.
-
Aktivieren Sie die Option neben dem gewünschten Datenbankobjekt, das kopiert werden soll.
Hinweis: Eine Mehrfachauswahl der Datenbankobjekte ist möglich.
Hinweis: Ist die Option Ersetzungsregel für Standard-Objekte anlegen aktiv, legt der Assistent automatisch Ersetzungsregeln für die zur Kopie verwendeten Objekte an. Die Kopien werden automatisch referenziert anstatt der Standardobjekte. Werden Datenbankobjekte des Kunden als Kopiervorlage verwendet, erzeugt der Web Designer keine Ersetzungsregeln. Mithilfe des Konfigurators können diese Ersetzungsregeln manuell eingetragen werden.Weitere Informationen finden Sie unter Projektkonfiguration - Anpassungen.
- Erfassen Sie bei Bedarf den Namen der Kopie in der Spalte Name der Kopie*.
Vor dem eingegebenen oder vorgeschlagenen Namen wird automatisch ein in der Datenbank hinterlegtes Kundenpräfix vorangestellt.
- Klicken Sie Weiter.
Eine Kopie der Auswahl wird erstellt und ein Bestätigungsdialog angezeigt. Nachdem Schließen des Assistenten werden die Kopien im Definitionsbaumfenster in Form von Registern angezeigt.
- Speichern Sie die Kopie manuell über die Symbolleiste.
In einigen Fällen ist es ausreichend, einzelne Eigenschaften innerhalb eines Objektes zu ändern, einen Knoten hinzuzufügen oder zu löschen. Für solche Fälle eignen sich Erweiterungen, um die Webanwendung zu konfigurieren. Diese Konfigurationsmethode erlaubt Ihnen, Änderungen an einem Objekt zu beschreiben.
Den Basisobjekten Modul, Komponente und Webprojekt des Web Designers können beliebig viele Erweiterungen hinzugefügt werden. Bei der Installation von Datenbankmodulen werden bereits einige Erweiterungen standardmäßig mitgeliefert. Kundenspezifische Erweiterungen legen Sie selbst an.
Bei der Konfiguration von Basisobjekten wird zunächst die Erweiterung bearbeitet. Das heißt, Sie fügen dem Objekt eine Erweiterung zu und ändern den Eigenschaftswert. Das geänderte Basisobjekt wird anschließend kompiliert und die Änderung, die durch die Erweiterung entstanden ist, im Web Designer farblich hervor gehoben.
Basisobjekte, denen Sie eine Erweiterung hinzufügen möchten, erkennen Sie als farbige Knoten in der Ansicht Objektdefinitionen im Definitionsbaumfenster. Das Bearbeiten der Erweiterung findet in der Ansicht Konfiguration (kundenspezifisch) statt.
Abbildung 1: Workflow im Web Designer
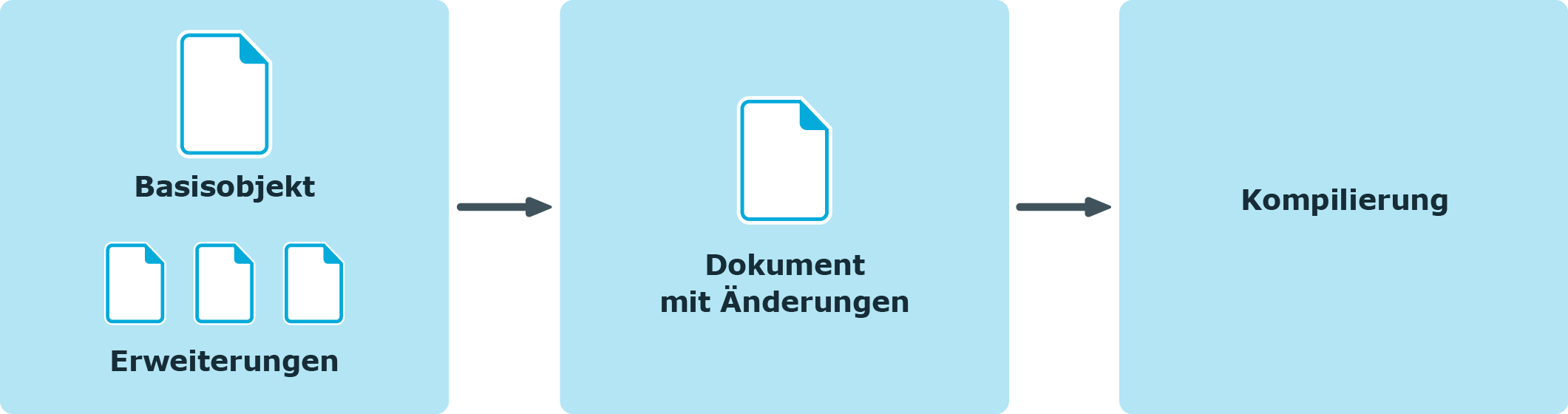
Um eine einzelne Eigenschaft in einer Erweiterung zu überschreiben
HINWEIS: Ein bearbeiteter Erweiterungsknoten wird im Definitionsbaumfenster in der Ansicht Objektdefinition mit  gekennzeichnet.
gekennzeichnet.
- Markieren Sie den Erweiterungsknoten Ihrer Wahl in der Ansicht Objektdefinition.
- Klicken Sie in der Symbolleiste des Knotenbearbeitungsfensters auf
 , wird die bearbeitete Einstellung des Erweiterungsknotens farbig markiert.
, wird die bearbeitete Einstellung des Erweiterungsknotens farbig markiert.
- Klicken Sie an der markierten Stelle auf
 .
.
Die Ansicht wechselt in Konfiguration (kundenspezifisch) und markiert den Knoten mit dem geänderten Eigenschaftswert.
- Kehren Sie zurück in die Ansicht Objektdefinitionen in dem Sie im Knotenbearbeitungsfenster an der geänderten Einstellung auf
 klicken.
klicken.
HINWEIS: Der Wechsel zwischen den Ansichten Konfiguration (kundenspezifisch) und Objektdefinition per Schaltfläche ist immer dann möglich, wenn die Erweiterung sich unter einem Knoten Knoten hinzufügen oder Knoten löschen befindet.
Jede Erweiterung ist im Web Designer ein eigenes Objekt. Der Vorteil von Erweiterungen ist, dass die Datenbankobjekte, an denen eine Erweiterung vorgenommen wurde, nach einer Migration die Neuerungen erhalten ohne das diese Datenbankobjekte überschrieben werden. Anders als bei den Objektkopien. Hier erhält die Kopie die Neuerung nach der Migration nicht.
Folgende Erweiterungsregeln werden in der Tabelle aufgeführt.
Tabelle 50: Übersicht der Erweiterungsregeln
| Hinzufügen eines Knotens |
Fügt einen neuen Knoten am schreibgeschützten Basisobjekt hinzu. |
| Verschieben eines Knotens |
Entfernt den Knoten aus dem Basisdokument und legt ihn in einer Erweiterung an. |
| Bearbeiten einer Eigenschaft |
Ändert die Eigenschaft des Knotens im schreibgeschützten Basisobjekt. |
| Löschen eines Knotens |
Blendet den Knoten im schreibgeschützten Basisobjekt aus.
Eine Löschung nehmen Sie zum Beispiel vor, wenn Sie die Lesezeichen auf der Startseite des Web Portals löschen möchten. |
HINWEIS: Einen Erweiterungsknoten erkennen Sie an der Markierung in Form eines farbigen Balkens.
Das Hinzufügen eines neuen Knotens erfolgt im Definitionsbaumfenster über das Kontextmenü zu dem markierten Knoten Ihrer Wahl. Die zur Auswahl stehenden Einträge im Kontextmenü variieren und sind abhängig davon, an welcher Knotenart Sie den neuen Erweiterungsknoten hinzufügen möchten. Sie können beispielsweise neue Formular- oder Komponenten-Knoten anlegen.
Da es zahlreiche Knotenarten gibt, denen ein neuer Knoten hinzugefügt werden kann, wird das Hinzufügen eines neuen Knotens am Beispiel eines Title-Knotens beschrieben.
Um einen neuen Knoten hinzuzufügen
- Doppelklicken Sie in der Navigationsansicht ein Basisobjekt Ihrer Wahl.
Das ausgewählte Basisobjekt wird in der Ansicht Objektdefinition (schreibgeschützt) im Definitionsbaumfenster angezeigt.
- Markieren Sie einen Knoten, zum Beispiel "Title" und wählen Sie aus dem Kontextmenü den Eintrag Element in Erweiterung > Neuer Knoten.
HINWEIS: Sie können auch einen anderen Eintrag wählen als Neuer Knoten, wenn Sie wissen auf welchen Knotentyp die Erweiterung basieren soll.
- Wählen Sie im Dialogfenster Neuer Knoten den Knotentyp Schaltfläche aus der Liste und bestätigen Sie Ihre Auswahl mit OK.
Der neue Knoten wird mit einem kundenspezifischen Kürzel und einer Markierung in Form eines farbigen Balkens unterhalb des markierten Knotens angelegt. Im unteren Bereich des Definitionsbaumfensters wird  angezeigt. Über
angezeigt. Über  wechseln Sie zum Definitionsobjekt.
wechseln Sie zum Definitionsobjekt.
- Bearbeiten Sie den neu angelegten Knoten im Fenster Knotenbearbeitung. Nehmen Sie zum Beispiel folgende Einstellungen vor.
HINWEIS:Mit * gekennzeichnete Eingabefelder sind Pflichtfelder.
Um die Position eines Erweiterungsknotens anzupassen
- Markieren Sie den Knoten, den Sie wie in der Schrittanleitung "Um einen neuen Knoten hinzuzufügen" angelegt haben, in der Ansicht Objektdefinition im Definitionsbaumfenster.
- Wechseln Sie zum Definitionsobjekt, indem Sie im Definitionsbaumfenster auf
 klicken.
klicken.
Der bearbeitete neu angelegte Knoten wird in der Ansicht Konfiguration (kundenspezifisch) im Definitionsbaumfenster angezeigt.
In der kundenspezifischen Konfigurationsansicht können Sie beispielsweise die Position der Schaltfläche bearbeiten. Gehen Sie hierfür folgendermaßen vor.
- Markieren Sie in der Ansicht Konfiguration (kundenspezifisch) den Knoten Knoten hinzufügen, der über dem Knoten liegt, den Sie angelegt haben.
- Tippen Sie im Knotenbearbeitungsfenster in das Eingabefeld Sortierung den Wert "0" ein.
Hinter dem Knoten Knoten hinzufügen wird der Zusatz (Sortierung: 0) angezeigt. Nach einer Kompilierung der Vorschau wird dort die Änderung sichtbar. Wenn Sie zurück in die Ansicht Objektdefinition (schreibgeschützt) wechseln, sehen Sie, dass Ihr angelegter Knoten über dem Knoten liegt, den Sie zur Erweiterung markiert hatten.
Knoten an einem Elternknoten, können in eine Erweiterung geschoben werden. Vorausgesetzt der zu verschiebende Knoten befindet sich an einem kundenspezifischen Objekt und ist nicht schreibgeschützt. Ein Beispiel für eine Erweiterung, die sich verschieben lässt, sind Objekte, die sich an einem Container-Knoten befinden. Weitere Beispiele für verschiebbare Erweiterungsknoten sind Spalten einer Collection oder Parameter eines Konfigurationsabschnittes.
HINWEIS: Der Menüeintrag In Erweiterung verschieben steht Ihnen nur für kundenspezifische Objekte zur Verfügung.
Um einen Knoten zu verschieben
- Doppelklicken Sie in der Navigationsansicht auf ein Basisobjekt Ihrer Wahl.
Das ausgewählte Basisobjekt wird in der Ansicht Objektdefinition im Definitionsbaumfenster angezeigt.
- Aktivieren Sie die Ansicht im Definitionsbaumfenster mit
 .
.
- Markieren Sie einen Knoten und wählen Sie aus dem Kontextmenü den Eintrag In Erweiterung verschieben.
Der Knoten wird farbig unterlegt, wie bei einem Erweiterungsknoten.
Eine Änderung kann zum Beispiel das Erweitern der Sichtbarkeitsbedingungen an einem Container sein, wie Sie hier erklärt wird. Es sind weitere Änderungen möglich, auf die hier nicht eingegangen wird. Weitere Informationen finden Sie unter Wie Erweiterungen funktionieren.
Um eine Eigenschaft zu bearbeiten
- Klicken Sie im Fenster Knotenbearbeitung neben dem Eingabefeld Sichtbarkeitsbedingung auf
 .
.
Die Ansicht wechselt in Konfiguration (kundenspezifisch) und die Erweiterung Eigenschaftswert verändern ist markiert. Sie können die Erweiterung bearbeiten.
- Tippen Sie im Knotenbearbeitungsfenster in das Eingabefeld Bedingung zum Beispiel den Wert "1=1" ein.
Die bearbeitete Erweiterung wird mit der Änderung im Definitionsbaumfenster angezeigt und ist in der Vorschau sichtbar. Im Definitionsbaumfenster wird der bearbeitete Knoten mit dem Symbol  markiert.
markiert.
Bevor Sie einen Knoten löschen können, müssen Sie eine Löschregel am betroffenen Knoten erstellen. Eine Löschregel können Sie nur an einem Knoten anlegen, der keine Erweiterung enthält.
Ein Beispiel für die Anwendung eines Löschvorgangs wäre, wenn Sie einen Container-Knoten aus einem schreibgeschützten Basisobjekt entfernen möchten.
Um eine Löschregel zu erstellen
Um eine Löschregel wieder zu entfernen
- Markieren Sie den Knoten Knoten löschen in der Ansicht Konfiguration (kundenspezifisch), wenn Sie die Erweiterung wieder entfernen möchten und wählen Sie aus dem Kontextmenü den Eintrag Löschen.
HINWEIS: Der Menüeintrag Löschen steht Ihnen nur für kundenspezifische Objekte zur Verfügung.
- Entfernen Sie die Erweiterung aus dem Definitionsbaumfenster endgültig mit Ja.

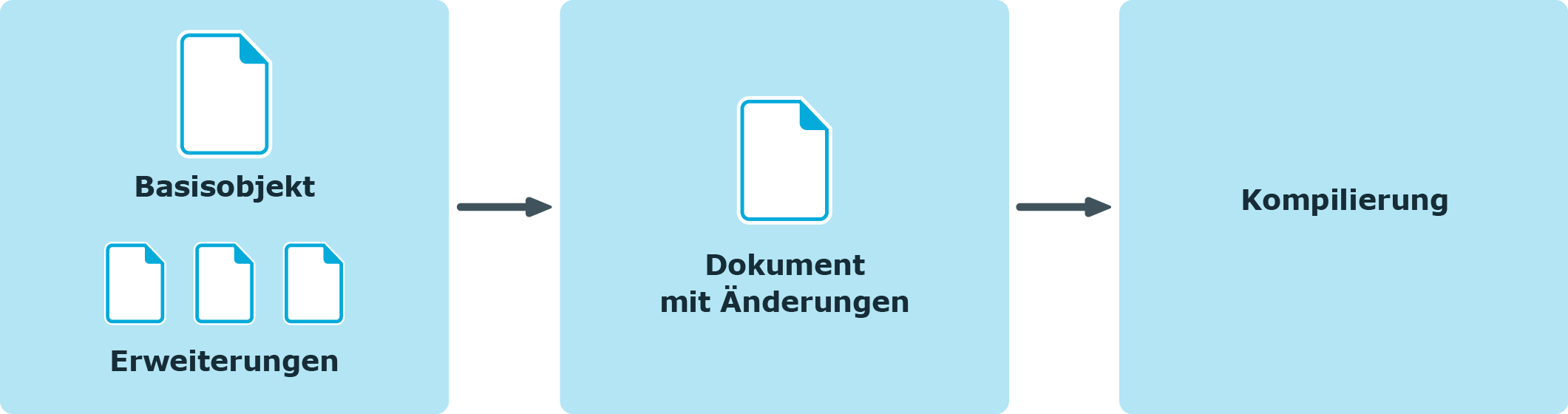
 gekennzeichnet.
gekennzeichnet. , wird die bearbeitete Einstellung des Erweiterungsknotens farbig markiert.
, wird die bearbeitete Einstellung des Erweiterungsknotens farbig markiert.
 .
.
 klicken.
klicken.
 angezeigt. Über
angezeigt. Über  .
.
 .
.