The following describes how to perform inband gateway authentication in RDP connections.
To perform inband gateway authentication in RDP connections
-
Initiate a connection from a client.
-
The graphical login window is displayed.
-
If the Advanced > Remote Desktop Gateway > Logon Settings > Use my Remote Desktop Gateway credentials for the remote computer option of your Remote Desktop application is enabled, login to the remote server using your usual credentials. One Identity Safeguard for Privileged Sessions (SPS) will use these credentials for the gateway authentication on the Domain Controller as well.
-
If the Advanced > Remote Desktop Gateway > Logon Settings > Use my Remote Desktop Gateway credentials for the remote computer option of your Remote Desktop application is disabled, first you have to authenticate on the SPS gateway. Enter your username and password for the Domain Controller.
If the first authentication is successful, a second login window is displayed. Enter your username and password for the remote server you are trying to access.
-
If SPS is configured to use a Credential Store to login to the target server, enter the following:
-
In the Username field, enter the domain name, the -AUTO suffix, and your username. For example, EXAMPLEDOMAIN-AUTO\Administrator.
NOTE: The -AUTO suffix is the default value of the RDP Control > Settings > Autologon domain suffix option of One Identity Safeguard for Privileged Sessions (SPS). If your SPS administrator has changed this option, use the appropriate suffix instead of -AUTO.
-
Enter your username (only the username, without the domain, for example, Administrator) into the Password field.
-
-
-
If the authentication is successful, the desktop of the remote server is displayed.


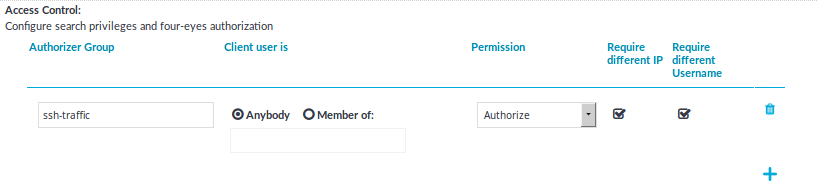
 .
.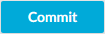 .
.