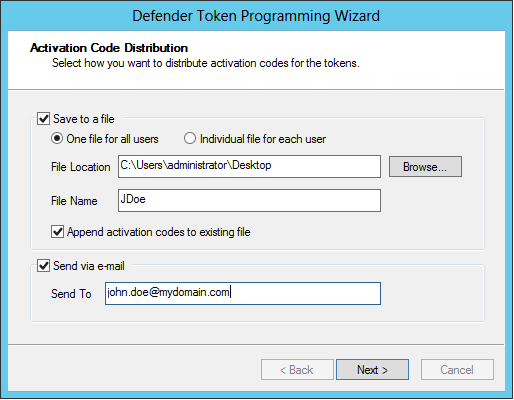To configure settings for administrative templates
- Open the Group Policy Management Editor (gpedit.msc).
- On the left pane, select Computer Configuration\Administrative Templates\One Identity\Defender.
- In the right pane, double-click the setting you want to configure.
The DefenderGroupPolicy.admx file provides the following settings:
You can use this setting to set a maximum limit on the expiry time for temporary helpdesk token responses. By default, status of these settings are not configured.
To enable this setting
- Open the Temporary Responses setting.
- Click Enabled.
- From the Maximum expiry time drop down, select the maximum length of time that a temporary helpdesk token response can remain valid.
|

|
NOTE: Now when you assign a temporary helpdesk token response to a user, the maximum expiry time for the response is set to the value defined by this setting. |
- Click OK.
You can use this setting to select the token types and token programming modes you want to make available for programming through the Active Roles Web Interface.
To enable this setting
- Open the ActiveRoles Web Interface - Token Programming setting.
- Click Enabled.
- Under Token Types and Token Programming Modes sections, select one or more token types and token programming modes to make it available for programming through the Active Roles Web Interface.
- Click OK.
You can use this setting to configure options for sending token activation codes to users via e-mail. With this setting configured, an option to send token activation codes by e-mail becomes available in the Defender Token Programming Wizard.
To enable this setting,
- Click Enabled.
- Set the following options, and then click OK.
- SMTP Server Type the IP address or DNS name of the SMTP server you want to use for sending e-mail messages containing token activation codes.
- SMTP Server Port Specify the communication port used by the SMTP server.
- Address from which to send mails Type the e-mail address you want to appear in the From field of the e-mail messages containing token activation codes.
- CC address to which mails are sent Type the e-mail address to which you want to send copies of the e-mail messages containing token activation codes.
- Send message as plain text Select this check box if you want to send the e-mail messages containing token activation codes in a plain text format. Note, that plain text messages do not contain QR codes or links for token activation. If you want to include QR codes and links for token activation in a message, clear this check box. When this check box is cleared, the e-mail messages are sent in an HTML format.
- Text to include at the bottom of activation code mails Type the text you want to include in each e-mail message containing token activation codes.
With the Mail Configuration setting enabled and configured, you can use the Defender Token Programming Wizard to send an e-mail containing token activation codes to the user:
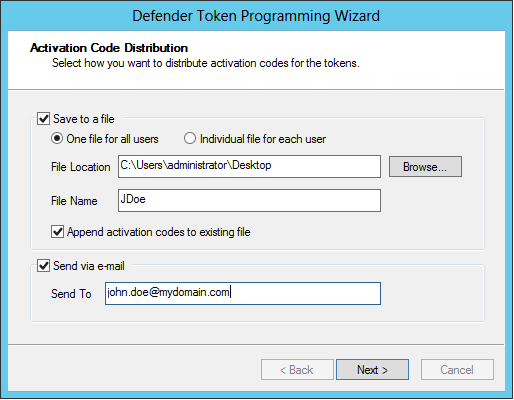
Select the Send via e-mail check box, and then use the Send To text box to type the recipient’s e-mail address.