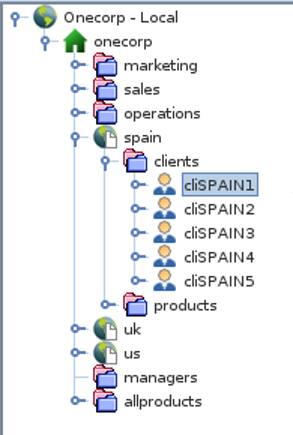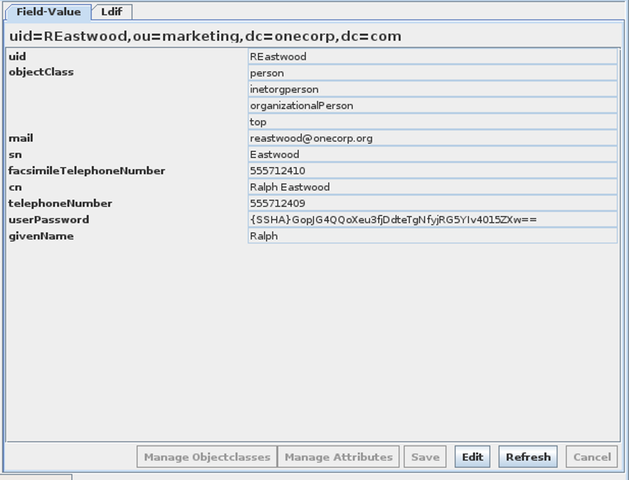Navigation Panel
The Navigation Panel will show the structure of the Directory Tree and allows you to navigate within the tree. You are able to expand nodes within the tree by double-clicking on them, or by clicking on the expander icon (o-) that appears on the left of any of the entries within the tree. If you attempt to expand a node that has no children, or sub-entries, the expander icon will disappear.
Where possible, different entry types within the tree are presented with different icons to help distinguish them from each other. This is dependent on the RDN of the entry, which is tested to determine which icon to display. Currently, different icons will be presented for the following RDN naming attributes: dc, c, cn, ou and uid.
Many of the commonly used actions specific to editing entries within a directory tree can be accessed by right-clicking on any node within the directory tree.
Clicking on different nodes within the directory tree will update the information displayed in the Entry Display Panel, where you are able to see different views of the attributes stored for any entry.
Entry Display Panel
Fig-7: The Entry Display Panel
The Entry Display Panel provides 2 different views of the attributes stored for any entry that is selected in the Navigation Panel:
-
Field-Value: Displays the attributes as a field/value combination.
-
LDIF: Presents an LDIF representation of the entry.
You can switch between views, using the tabs at the top of the panel, which are labelled appropriately. The tab for the currently selected view will always be highlighted to indicate which view you are using.
The Entry Display Panel can switch between a Display mode and an Edit mode. In Display mode, you are able to refresh the data presented within the panel. In Edit mode, you are able to make changes to the entry that you are viewing, including adding attributes and editing their values as well as adding further ObjectClasses to an entry.
It is only possible to switch into Edit mode in the Field-Value view. The LDIF view does not support Edit mode. When in the Field-Value view, you are able to add or remove ObjectClasses as well as Attributes, and can add or remove values for any attribute.
At the bottom of the Entry Display Panel there are six buttons marked as follows:
-
Manage ObjectClasses: Available when in Edit mode, and will open a dialog to allow you to add or remove ObjectClasses, listed in the schema, to an entry.
-
Manage Attributes: Available when in Edit mode, and will open a dialog to allow you to add or remove Attributes, listed in the schema, to an entry.
-
Save: Available when in Edit mode, and will submit a modification request to the LDAP Server to commit changes made to an entry.
-
Edit: Swiches the current view from Display mode to Edit mode, to allow you to modify attributes and their values.
-
Refresh: Available when in Display mode, and can be used to refresh the data displayed within the Entry Display Panel.
-
Cancel: Available when in Edit mode, and allows you to exit from Edit mode without committing any changes to the backend LDAP Server.
Search Button Bar
At the bottom of the browser is a Search Button Bar. The Search Button Bar will only appear when you have a search view open. This bar provides access to different search views, when searches are performed. On the far left of the bar is a button with an icon of a globe. This button will always return you to the Global view, or the full view available according to your LDAP connection specifications.
Each search view is represented with a button that contains the name of the search that you have performed. If you have performed a new search that has not been named, it will have the default name Search1. You are able to right click on any of the search buttons to obtain a context menu that will allow you to perform various actions on any search view. Usually the context menu will contain the following options:
-
Close Search: Closes the search view.
-
Refresh Search: Refreshes the search view, by resubmitting the search request.
-
Search Properties: Opens a dialog containing the properties for the search view, and allows you to modify the search request as required (Available for Saved Searches).
-
Save Search: Opens a dialog containing the properties for the search view, and allows you to save the search view with a specified name (Available for new Searches).
Please refer to the Searches chapter for more information on searches and their views.
Note that the RootDSE Info and the Show Schema options are treated as Search views and are opened within the Search Button Bar. Each of these views will be represented with a button displaying their respective icons.
Connections
LB functions by opening connections to backend LDAP servers. The Browser supports connectivity using the LDAP3 and LDAP2 versions of the protocol.