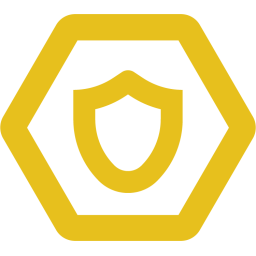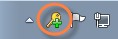Using the Elevate! button and Self- Service Elevation Request Form
If you do not have administrative rights to launch an application, you can use the 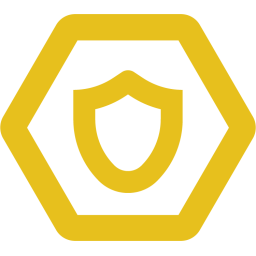 Elevate! button to open the Self-Service Elevation Request Form and request permission from your system administrator.
Elevate! button to open the Self-Service Elevation Request Form and request permission from your system administrator.
You can use the Elevate! button if the file name extension, the suffix after the dot '.' in the file name, for the application you need to install is .bat, .cmd, .exe, .js, .lnk, .msc, .msi, .msp, .pl, .ps1 or .vbs.
To request permission to launch an application that requires administrative rights:
-
On your list of files in Windows Explorer, right-click the name of the application that you cannot start because you do not have sufficient privileges.
-
Select Elevate! on the pop-up menu that appears.
-
A Self-Service Elevation Request Form appears, allowing you to request permission to launch the application.
If the form does not display, ensure that the Self-Service Elevation Request (Elevate! context menu button) feature is enabled in the Viewing the status of advanced features window.
-
Enter the reason you need the application along with an email address (if this feature is enabled) where the system administrator can respond to your request.
-
Click Submit to send your request to the system administrator.
-
The system administrator reviews your request and sends you the final decision.
-
If the system administrator confirms your request, a new privilege Elevation rule is created, allowing you to launch the application when you login into your computer. For more information, see Viewing rules.
Using Instant Elevation
You may be able to use the 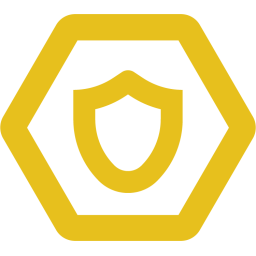 Elevate! button to automatically launch programs, if your system administrator set up the Instant Elevation feature for your computer. For more information about your permissions, contact your system administrator.
Elevate! button to automatically launch programs, if your system administrator set up the Instant Elevation feature for your computer. For more information about your permissions, contact your system administrator.
You can use the Elevate! button if the file name extension, the suffix after the dot '.' in the file name, for the application you need to install is .bat, .cmd, .exe, .js, .lnk, .msc, .msi, .msp, .pl, .ps1 or .vbs.
To automatically launch a program using Instant Elevation
-
On your list of files in Windows Explorer, right-click the name of the application that you cannot start because you do not have sufficient privileges.
-
Select Elevate! on the pop-up menu that appears.
To launch a program if the Elevate! button does not appear when you try to launch a program
-
Ensure that the Instant Elevation feature is enabled in the Viewing the status of advanced features window.
-
Ensure that the file name extension for the application is .bat, .cmd, .exe, .js, .lnk, .msc, .msi, .msp, .pl, .ps1 or .vbs.
-
Contact your system administrator to confirm that your account has sufficient permissions to elevate privileges on your computer.
Using Temporary Session Elevation
Using Temporary Session Elevation
If your system administrator has provided you with a TSE (Temporary Session Elevation) passcode for your computer, you can temporarily use the Elevate! button to automatically launch programs that require elevated privileges.
-
From the System Tray, right-click the Privilege Manager Server and select Temporary session elevation.
The TSE Client Request dialog appears.
-
If your Administrator already supplied you with a passcode, Load passcode from file can be selected. If you do not have a passcode click If you don’t have a passcode you can request one...
The request for Elevation passcode dialog appears.
-
Complete the request form and click Submit.
-
When the passcode is entered, a notification appears, showing the time remaining before the Elevation expires. A notification is displayed when the passcode expires. If you specified the passcode more times than allowed, you receive an alert.
Once a passcode is active, you can use the right-click Elevate! button if the file name extension, the suffix after the dot in the file name, for your application you need to install .bat, .cmd, .exe, .js, .lnk, .msc, .msi, .msp, .pl, .ps1 or .vbs.
To automatically launch a program while a passcode is active:
-
On your list of files in Windows Explorer, right-click the application that you cannot start because you do not have sufficient privileges.
-
Click Elevate! in the pop-up menu that appears.
If the Elevate! button does not appear when you try to launch a program:
-
Ensure that the Temporary Session Elevation feature is enabled.
-
Ensure that the file name extension for the application is .bat, .cmd, .exe, .js, .lnk, .msc, .msi, .msp, .pl, .ps1 or .vbs.
-
Contact your system administrator to confirm that your account has permission to elevate privileges on your computer.
Viewing rules
When the Safeguard Privilege Manager for Windows Client software is installed on your computer, the settings that your system administrator selects are applied to your account and/or computer. These settings are called "rules".
You may be able to view the list of rules that apply to you, if your system administrator sets up this feature.
In addition, a notification from Safeguard Privilege Manager for Windows may pop up on your desktop to inform you when a new rule is added to, or removed from, your computer or user account.
To view the rules on your computer or user account:
-
Right-click the Client icon in the notification area of the taskbar at the bottom of your computer screen.
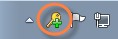
-
Select View current rules on the pop-up menu.
The Current Rules window will display the titles of the rules that are deployed on your computer and user account.
For more information, contact your system administrator.