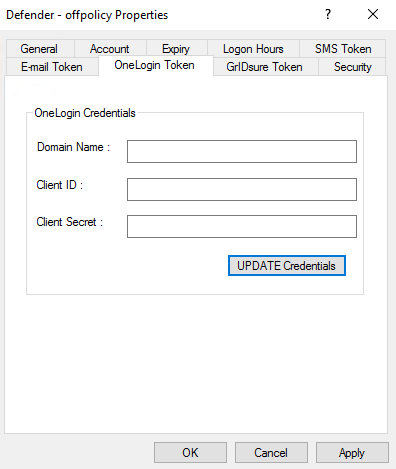To obtain an activation code on the Defender Self-Service Portal
-
In your Web browser, open the Defender Self-Service Portal.
-
Sign in to the Defender Self-Service Portal.
-
Click the Request a software token option.
-
Follow the on-screen instructions to obtain an activation code for OneLogin Protect. After getting an activation code, you need to import it into OneLogin Protect.