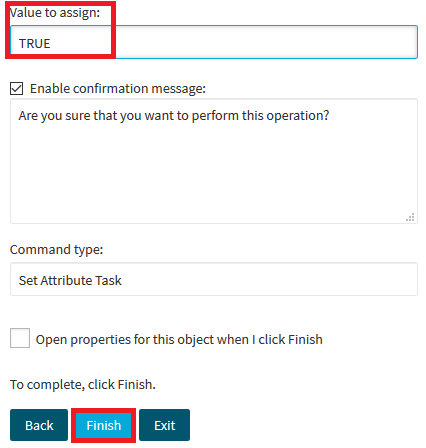-
Title
How To Expose A Virtual Attribute to Enable Remote Mailbox functionality In the Active Roles Web Interface -
Description
How to expose a Virtual Attribute in order to Enable Remote Mailbox functionality within the Active Roles Web Interface. -
Resolution
The below steps outline the process to expose a Virtual Attribute that has been created. This examples uses a Virtual Attribute called: edsvaRemoteMailboxCreation
1) Login to the Active Roles Web Interface as the Active Roles Administrator
2) Expand the Customization option on the left side of the screen
3) Select Directory Objects from the menu
4) Scroll down and select the Users object from the list
5) Select the Create New Command button on the User (Menu) screen
6) In the Command Type window select the Set Attribute Task option, and select the Next button
7) Fill in the required field Command name (the Command Description, and Command ToolTip can also be filled in if desired)
8) Select the Choose button for the Attribute to set field
9) Select Object type: User, user, and the check box Show all possible properties in order to find the Virtual Attribute
10) In the Find property field type the Virtual Attribute name of: edsvaRemoteMailboxCreation, and select OK to commit the changes
11) In the Value to assign field enter: TRUE
12) Select the Enable confirmation message check box to receive the message below. This can be customized if additional information needs to be added
13) Select the Finish button to save the changes
14) The next screen will display a banner stating to click here to refresh the changes. It is mandatory to perform the refresh or the Create Remote Mailbox link will not be visible on the user object when the object is selected.
15) Next search for the User account and select the check mark next to the User object, and verify in the right side panel if the Create Remote Mailbox link is present