The Filter ACLs section of the Users & Access Control > Appliance Access page provides you with a simple searching and filtering interface to search the names and privileges of usergroups.
Figure 92: Users & Access Control > Appliance Access — Finding specific usergroups
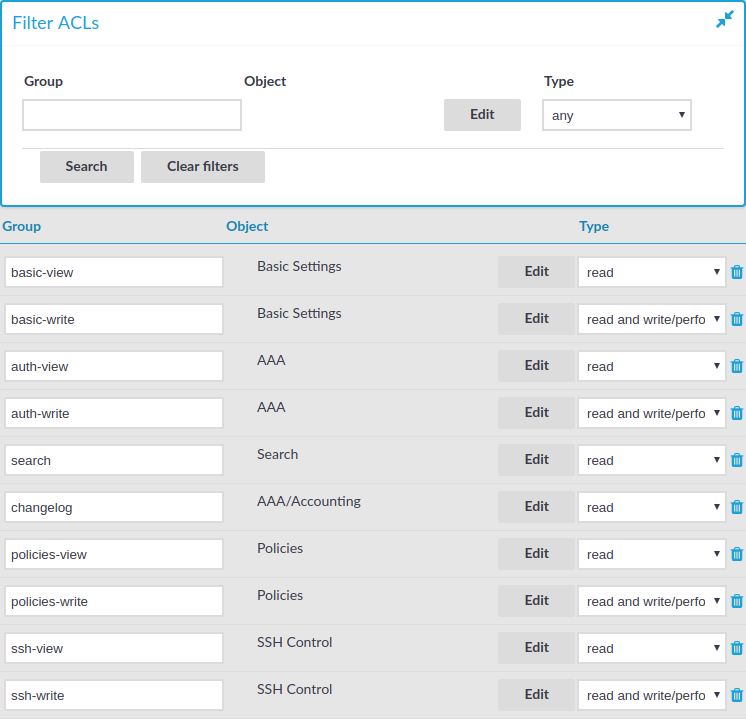
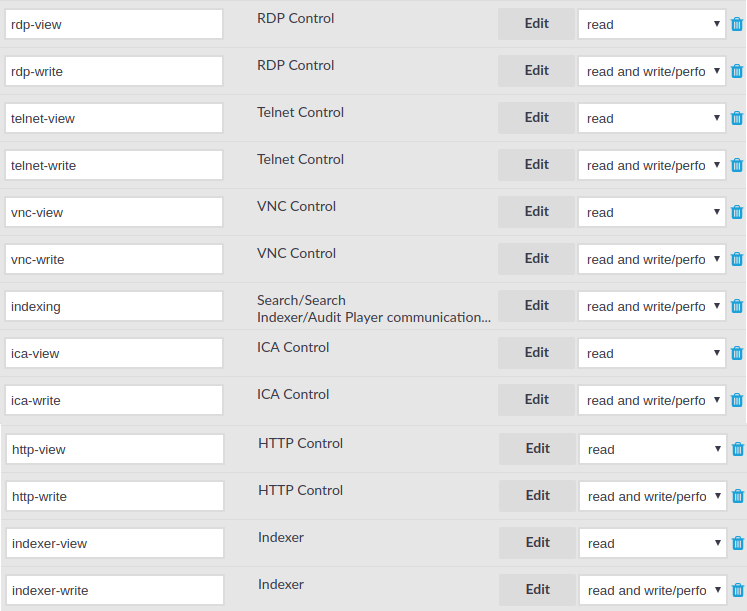
-
To filter on a specific usergroup, enter the name of the group into the Group field and select Search.
-
To select usergroups who have a specific privilege, click Edit, select the privilege or privileges you are looking for, and click Search.
-
To filter for read or write access, use the Type option.






