In the User verification settings area, from the Deliver verification code to users via list, you can select a method for verifying the identity of users who request software tokens on the Defender Self-Service Portal.
Enabling user verification provides additional protection against unauthorized token requests and unsanctioned access to sensitive applications. With user verification enabled, in order to receive the requested software token, the users must verify their identity by entering a verification code provided by Defender. You can configure Defender to provide verification code to the users via an automated phone call, in an SMS message, or in an e-mail message.
The following diagram illustrates how user identity verification via e-mail works:
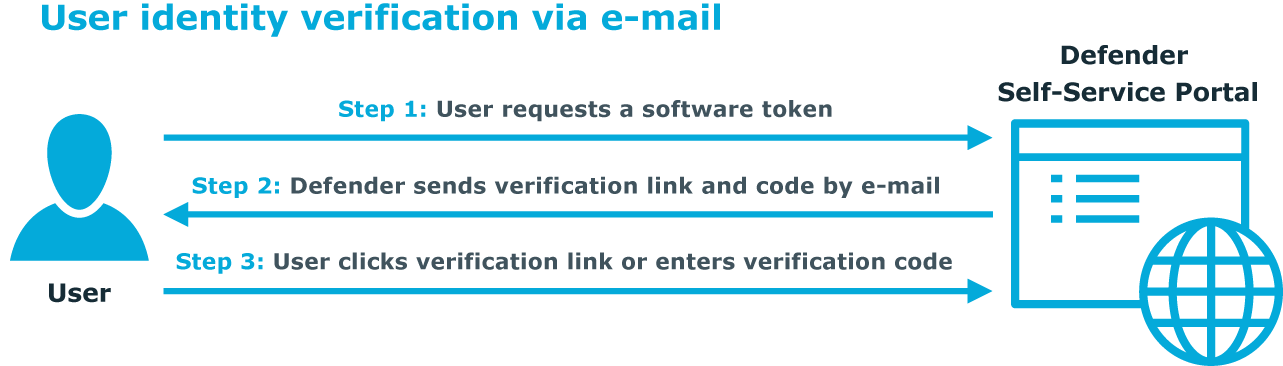
When a user requests a software token on the Defender Self-Service Portal, Defender sends an e-mail message to the user containing a verification code and link. To send the e-mail message, Defender uses the e-mail address specified for the user in the mail attribute in Active Directory.
To verify their identity and receive the requested software token, the user must either click the verification link in the e-mail message or enter verification code on the Defender Self-Service Portal.
The verification link and code provided in an e-mail message increase the security because they
- Are hard to guess.
- Expire after a certain configurable period of time.
- Can only be used once.
You can select one of the following verification methods:
- E-mail When this method is selected, after requesting a software token, the user receives an e-mail message containing a verification link (URL) and code. To verify their identity and receive the token, the user must either click the link in the message or manually enter the provided verification code on the Defender Self-Service Portal.
The E-mail message subject text box allows you to view and modify the default subject of the e-mail messages containing the verification link and code.
The Verification code remains valid for (minutes) text box allows you to view and change the default period during which the verification link and code remain valid.
- Automated phone call or SMS (TeleSign) When this method is selected, after requesting a software token, the user receives a verification code via an automated phone call or SMS message. To verify their identity and receive the token, the user must manually enter the provided verification code on the Defender Self-Service Portal.
With this method, Defender uses the TeleSign service. If you select this method, make sure you have a valid account in TeleSign and type your TeleSign customer ID and the REST API Key in the corresponding text boxes. For further details about TeleSign, please go to www.telesign.com.
From the Use selected verification method list, select how the user will receive the verification code. You can select to provide the verification code via an automated phone call, SMS message, or let the user choose one of these delivery methods.
To make an automated phone call or send SMS, Defender can use telephone numbers specified for the user in the following Active Directory attributes: telephoneNumber, homePhone, mobile, pager, and ipPhone. The user will be prompted to select one of these telephone numbers on the Defender Self-Service Portal.
- Disable user verification When this method is selected, users do not have to verify their identity in order to receive the software token requested on the Defender Self-Service Portal.
In the Token activation information delivery area, configure e-mail settings to send activation information for software tokens requested via the Defender Self-Service Portal.
- You can use the following elements:
- Users can specify delivery e-mail address When this check box is selected, the users who request software tokens via self-service are prompted to specify a preferred e-mail address at which they want to receive the token activation information. When this check box is cleared, the users receive the token activation information at the e-mail address specified for them in Active Directory.
- E-mail message subject Allows you to view and edit the subject of e-mail messages containing activation information.
