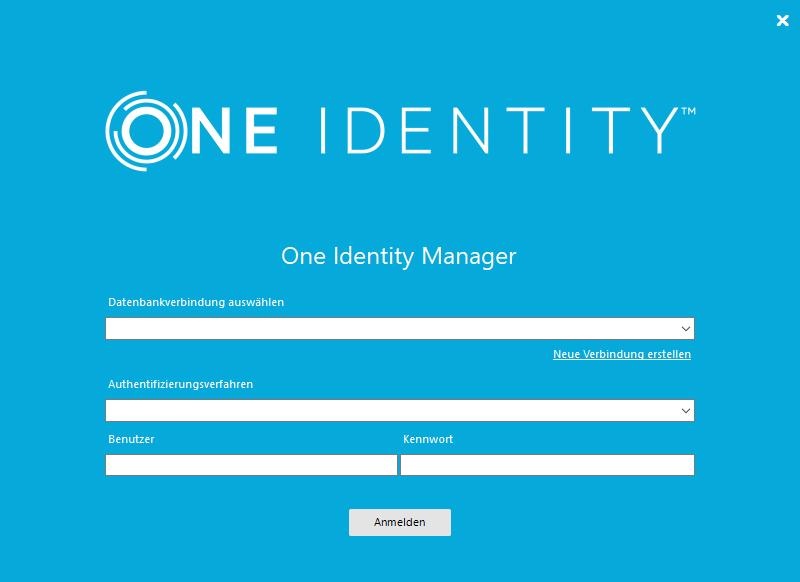HINWEIS: Es wird empfohlen die automatische Aktualisierung nur in speziellen Wartungsfenstern durchzuführen, in denen die Anwendung von den Benutzern nicht erreichbar ist und der Neustart der Anwendung gefahrlos manuell durchgeführt werden kann.
Für die automatische Aktualisierung sind folgende Berechtigungen erforderlich:
-
Das Benutzerkonto für die Aktualisierung benötigt die Berechtigung zum Schreiben auf das Anwendungsverzeichnis.
-
Das Benutzerkonto für die Aktualisierung benötigt die lokale Sicherheitsrichtlinie Anmelden als Stapelverarbeitungsauftrag.
-
Das Benutzerkonto, unter dem der Anwendungspool läuft, benötigt die lokalen Sicherheitsrichtlinien Ersetzen eines Tokens auf Prozessebene und Anpassen von Speicherkontingenten für einen Prozess.
Die Aktualisierung der Anwendung erfolgt automatisch, wenn das Plugin Automatische Aktualisierung für die Webanwendung aktiviert wurde.
Um eine Aktualisierung durchzuführen, sind zunächst die zu aktualisierenden Dateien in die One Identity Manager-Datenbank einzuspielen. Die benötigten Dateien werden beim Einspielen eines Hotfixes, eines Service Packs oder einer Versionsänderung in die One Identity Manager-Datenbank eingefügt und aktualisiert.
Das Plugin Automatische Aktualisierung führt eine Prüfung beim Start der Anwendung und danach etwa alle 5 Minuten durch. Werden neue Dateien erkannt, so werden diese aus der Datenbank geladen. Das Plugin kann die Dateien nicht aktualisieren, solange die Anwendung läuft. Die Aktualisierung wartet bis die Anwendung neu gestartet wird.
Der Neustart der Anwendung erfolgt durch den Webserver automatisch, wenn die Anwendung eine definierte Zeitspanne keine Benutzeraktivität aufweist. Dies kann einige Zeit dauern oder durch ununterbrochene Benutzeranfragen verhindert werden.
Führen Sie die folgenden Schritte aus, um die Webanwendung zu deinstallieren.
Um eine Webanwendung zu deinstallieren
-
Starten Sie die Datei autorun.exe aus dem Basisverzeichnis des One Identity Manager Installationsmediums.
-
Auf der Startseite des Installationsassistenten:
-
Wechseln Sie zum Tabreiter Installation.
-
Im Bereich Web-basierte Komponenten klicken Sie Installieren.
Der Web Installer wird gestartet.
-
Auf der Startseite des Web Installer klicken Sie Deinstallieren einer Webanwendung und klicken Sie Weiter.
-
Auf der Seite Deinstallieren einer Webanwendung doppelklicken Sie die Webanwendung, die Sie entfernen möchten.
Vor der Anwendung wird das Symbol  angezeigt.
angezeigt.
-
Klicken Sie Weiter.
-
Auf der Seite Datenbankverbindung wählen Sie die Datenbankverbindung und das Authentifizierungsverfahren und geben Sie die entsprechenden Anmeldedaten ein.
-
Klicken Sie Weiter.
-
Bestätigen Sie die Sicherheitsabfrage mit Ja.
-
Auf der Seite Installation läuft werden die einzelnen Schritte zur Deinstallation angezeigt.
-
Nachdem der Installationsvorgang abgeschlossen wurde, klicken Sie Weiter.
-
Auf der Seite Beenden des Assistenten klicken Sie Fertig.
-
Schließen Sie das Autorun-Programm.
HINWEIS: Die One Identity Manager-Werkzeuge können nur gestartet werden, wenn der Benutzer die entsprechenden Programmfunktionen besitzt. Ausführliche Informationen zu den Programmfunktionen finden Sie im One Identity Manager Handbuch zur Autorisierung und Authentifizierung.
Beim Starten eines One Identity Manager-Werkzeugs wird der Standardverbindungsdialog geöffnet. Es wird versucht die zuletzt verwendete Verbindung wiederherzustellen.
Abbildung 5: Standardverbindungsdialog
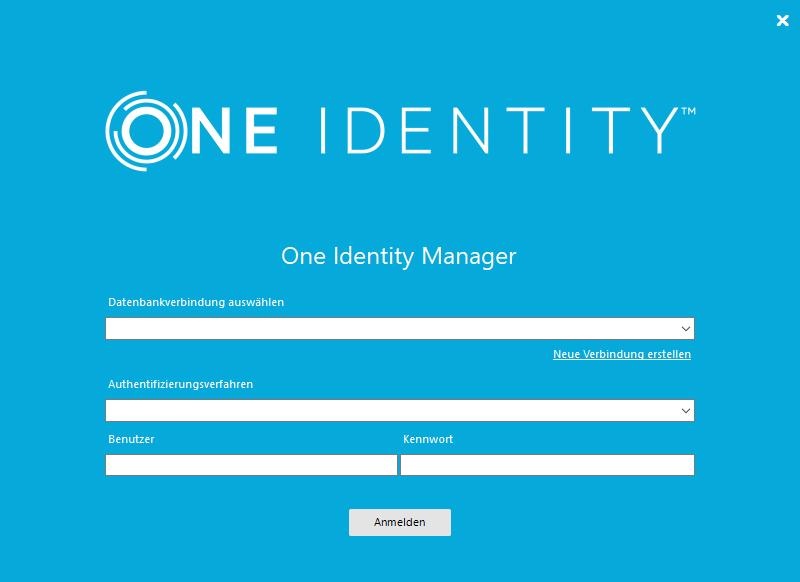
Bei der Anmeldung wird zwischen dem Benutzer der Datenbank und dem Benutzer der einzelnen One Identity Manager-Werkzeuge (Systembenutzer) unterschieden. Es können mehrere Systembenutzer mit einem Datenbankbenutzer arbeiten.
Die Anmeldung erfolgt in zwei Schritten:
-
Auswählen der Datenbankverbindung zur Anmeldung an der Datenbank
Die Anmeldung an der Datenbank kann über einen Anwendungsserver oder eine direkte Verbindung zur Datenbank erfolgen.
-
Auswählen des Authentifizierungsverfahrens und des Systembenutzers für die Anmeldung
Die zulässigen Systembenutzerkennungen werden über das eingesetzte Authentifizierungsmodul ermittelt. Der One Identity Manager stellt dafür verschiedene Authentifizierungsmodule zur Verfügung.
HINWEIS: Nach der initialen Schemainstallation sind im One Identity Manager nur die Authentifizierungsmodule Systembenutzer und ComponentAuthenticator sowie die rollenbasierten Authentifizierungsmodule aktiviert. Ausführliche Informationen zu den One Identity Manager Authentifizierungsmodulen finden Sie im One Identity Manager Handbuch zur Autorisierung und Authentifizierung.
HINWEIS: Für die Anmeldung am Designer verwenden Sie nicht-rollenbasierte Authentifizierungsmodule. Rollenbasierte Authentifizierungsmodule werden für die Anmeldung am Designer nicht unterstützt.
Detaillierte Informationen zum Thema
Führen Sie die folgenden Schritte aus, wenn Sie eine Anmeldung über einen Anwendungsserver einrichten möchten.
Um eine neue Verbindung zur Datenbank über einen Anwendungsserver herzustellen
-
Starten Sie das One Identity Manager-Werkzeug aus dem Installationsverzeichnis, beispielsweise den Manager.
Der Verbindungsdialog wird geöffnet.
-
Klicken Sie im Verbindungsdialog unter Datenbankverbindung auswählen auf Neue Verbindung erstellen und wählen Sie den Systemtyp Anwendungsserver.
-
Klicken Sie Weiter.
-
Erfassen Sie die Adresse (URL) zum Anwendungsserver.
-
Wenn Sie auf einen per SSL/TLS gesicherten Anwendungsserver zugreifen, konfigurieren Sie zusätzliche Einstellungen zum Zertifikat.
-
Stimmen Servername des Zertifikats und die Adresse (URL) zum Anwendungsserver überein und konnte das Serverzertifikat erfolgreich geprüft werden, wird der Servername neben dem Eingabefeld für die URL grün hinterlegt. Per Klick auf den Servernamen neben dem Eingabefeld für die URL können Sie Informationen zum Zertifikat anzeigen.
-
Stimmen Servername des Zertifikats und die Adresse (URL) zum Anwendungsserver nicht überein oder konnte das Serverzertifikat erfolgreich geprüft werden, wird der Servername neben dem Eingabefeld für die URL rot hinterlegt. Legen Sie fest, ob Sie dem Zertifikat vertrauen.
-
Wird laut SSL Einstellungen ein Clientzertifikat erwartet, wählen Sie unter Clientzertifikat festlegen, das Zertifikat aus und legen Sie fest, wie das Zertifikat geprüft werden soll. Zur Auswahl stehen Nach Antragsteller suchen, Nach Herausgeber suchen und Nach Fingerabdruck suchen.
-
Wenn Sie mit einem selbstsignierten Zertifikat zugreifen wollen, aktivieren Sie die Option Akzeptiere selbstsigniertes Zertifikat.
-
Wählen Sie über die Schaltfläche Optionen den Eintrag Verbindung testen.
Es wird versucht die Datenbankverbindung mit den angegebenen Verbindungsdaten aufzubauen. Es wird eine Meldung zum Test ausgegeben, die Sie bestätigen.
Hinweis: Über den Eintrag Optionen > Erweiterte Optionen können Sie weitere Konfigurationseinstellungen für die Verbindung vornehmen.
-
Klicken Sie Fertig.
-
Wählen Sie im Verbindungsdialog unter Authentifizierungsverfahren das Authentifizierungsmodul.
Es wird eine Auswahlliste eingeblendet, die alle freigeschalteten Authentifizierungsmodule enthält.
-
Erfassen Sie die Anmeldedaten für die Systembenutzerkennung.
Die Anmeldedaten sind abhängig vom gewählten Authentifizierungsmodul.
-
Klicken Sie Anmelden.
HINWEIS: Die Verbindung wird gespeichert und steht bei der nächsten Anmeldung zur Verfügung.

 angezeigt.
angezeigt.