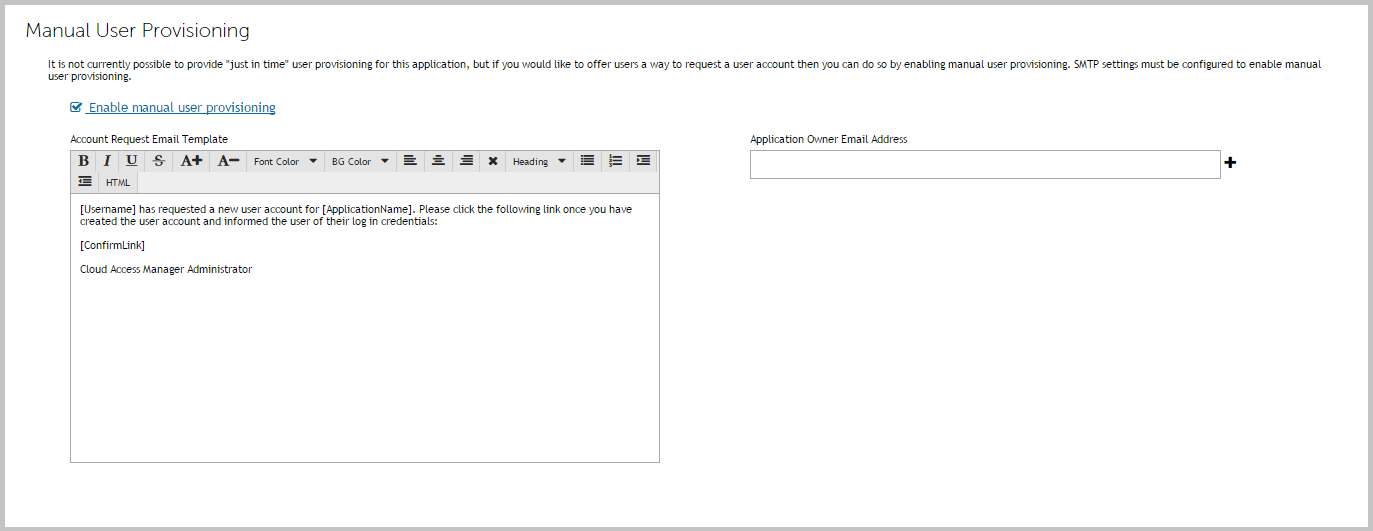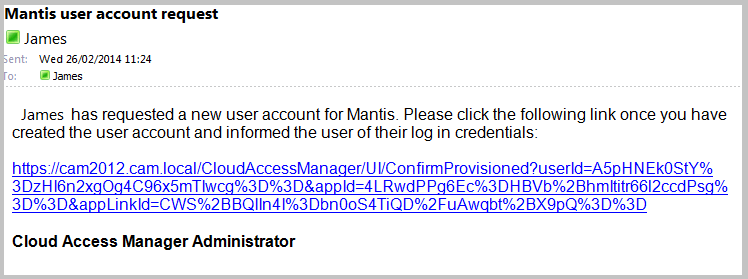OpenID Connect/OAuth 2.0
Manual user provisioning
HTTP basic authentication
|
1 |
Log in to the Administration Console using the desktop shortcut Cloud Access Manager Application Portal and select Add New from the Applications section on the home page. |
|
2 |
Click Configure Manually. |
|
3 |
|
6 |
You will now see the Permissions page, which enables you to control the users who can access the application. By default all Cloud Access Manager users have access to the application. You can restrict access to the application to users who belong to a specific role, but for this example, simply click Next to allow all users to access the application. |
|
8 |
If the application requires users to log in using their primary credentials, for example their domain account, select Use primary credentials to log into this application and click Next. If the application requires users to use a different username or password, leave the option clear and click Next. |
|
NOTE: Take care to ensure that the URL entered is unaltered, even down to subtle changes such as character case, in the example Active Roles Server the URL must be ARServerAdmin. The Add application to application portal home and Allow user to remove application from application portal options allow you to specify whether the application should appear automatically on each user’s portal page, and how the user can manage the application from the application portal. The options are shown in Table 7. |