The following steps provide instructions for establishing SSH connections with servers that are listening on a non-standard port (the Inband destination selection > Targets > Port option is not 22), and the port number targeted by the clients is also a non-standard port (the To > Port option of the Connection Policy).
-
Enter the following command:
# ssh -p <scb_port> <username>@<server>:<port>@<scb>
...where <scb_port> is the port number of One Identity Safeguard for Privileged Sessions (SPS), <username> is the username on the target server, <server:port> is the target server's hostname (or IP address), <port> is the target server's port number, and <scb> is the hostname (or IP address) of SPS.
Example
Assuming the following values:
-
The username is training1
-
The target server is 192.168.60.100
-
The target server is listening on port 2121
-
The SPS server is scb
-
The SPS server is listening on port 4444
You can enter the following command:
# ssh -p 4444 training1@192.168.60.100:2121@scb
-
-
Alternative approach:
-
Enter only the hostname (or IP address, depending on your configuration) and port number of SPS with the following command:
# ssh -p <scb_port> <scb>
-
At the login prompt, provide the username on the target server, and the target server's hostname (or IP address) and port number using the <username>@<server>:<port> format.
-

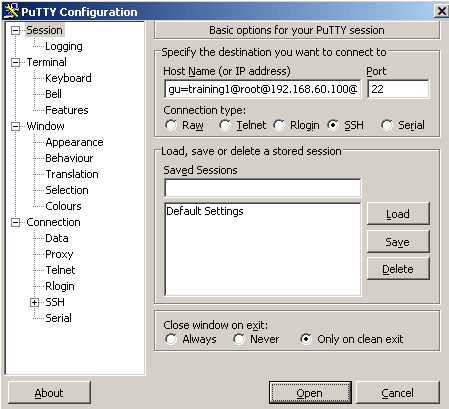
 to add a new user.
to add a new user.
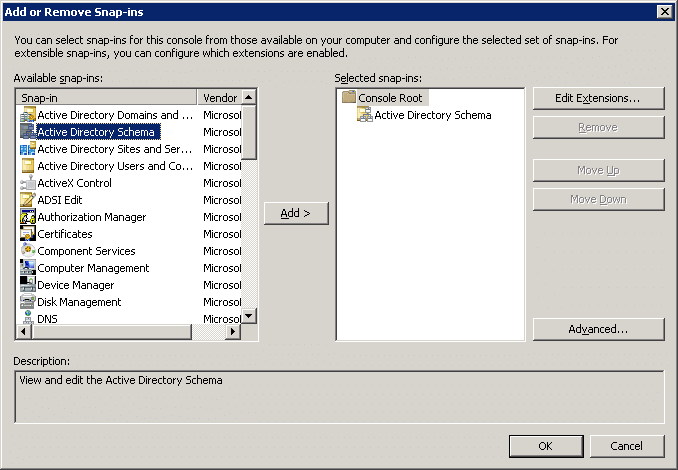
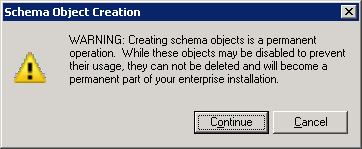
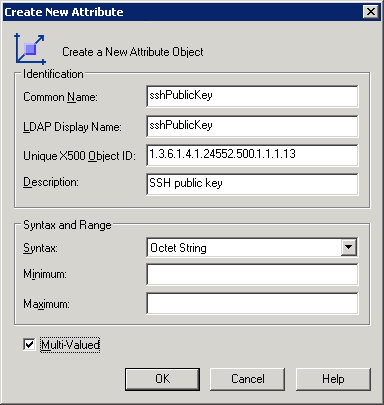
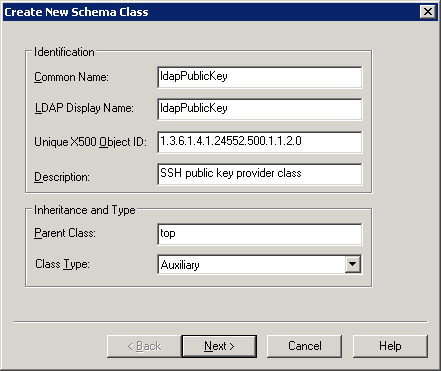
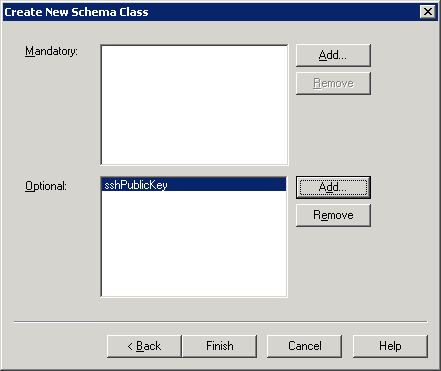
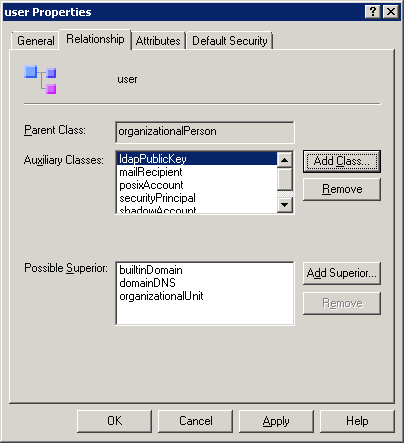
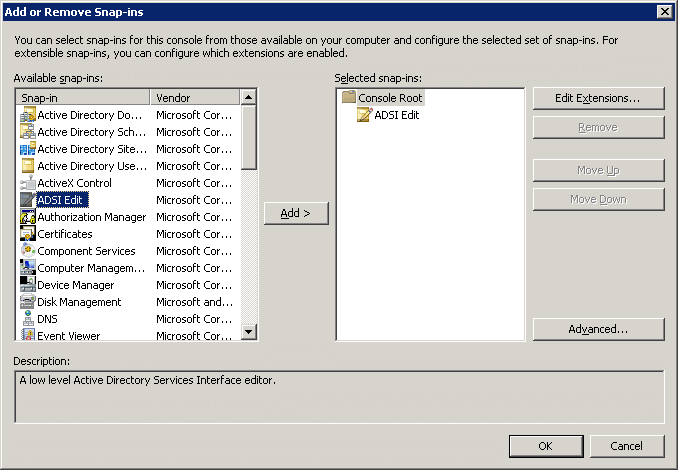
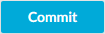 to save the change.
to save the change.