You can manage Defender licenses in the About dialog box on the Licenses tab. There you can add new licenses, view the details of added licenses, and remove licenses that have expired.
To open the Licenses tab
- On the computer where the Defender Administration Console is installed, open the Active Directory Users and Computers tool (dsa.msc).
- In the left pane (console tree), expand the appropriate domain node, and click to select the Defender container.
- On the menu bar, select Defender | License.
The Licenses tab that opens looks similar to the following:
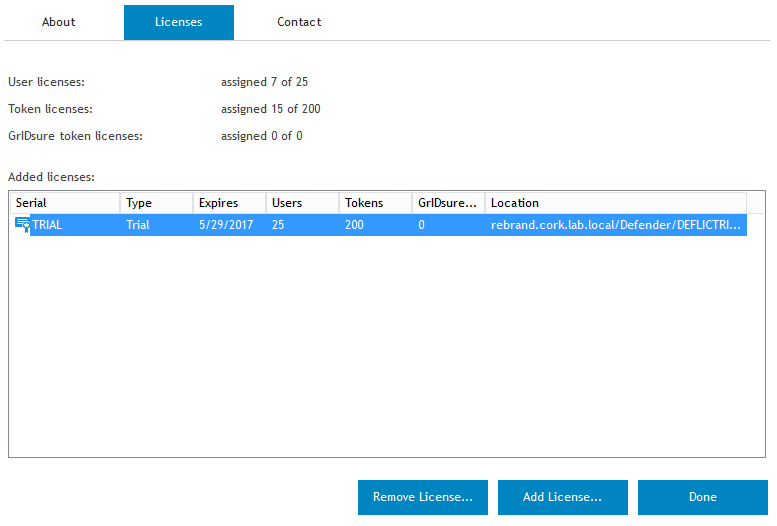
On the Licenses tab, you can use the following elements:
| Element | Description |
|---|---|
| User licenses | Shows how many user licenses you have expended so far out of the maximum number available. |
| Token licenses | Shows how many token licenses you have expended so far out of the maximum number available. |
| GrIDsure token licenses | Shows how many GrIDsure token licenses you have expended so far out of the maximum number available. |
| Added licenses | Provides details of the Defender licenses you have added. |
| Remove License | Allows you to remove the license selected in the Added licenses list. For example, you can remove fixed-term licenses whose validity period has expired. |
| Add License | Allows you to add a new license to the Added licenses list. After clicking this button, you are prompted to specify the license key and site message of the license to add. |
| Done | Closes the About dialog box. |
