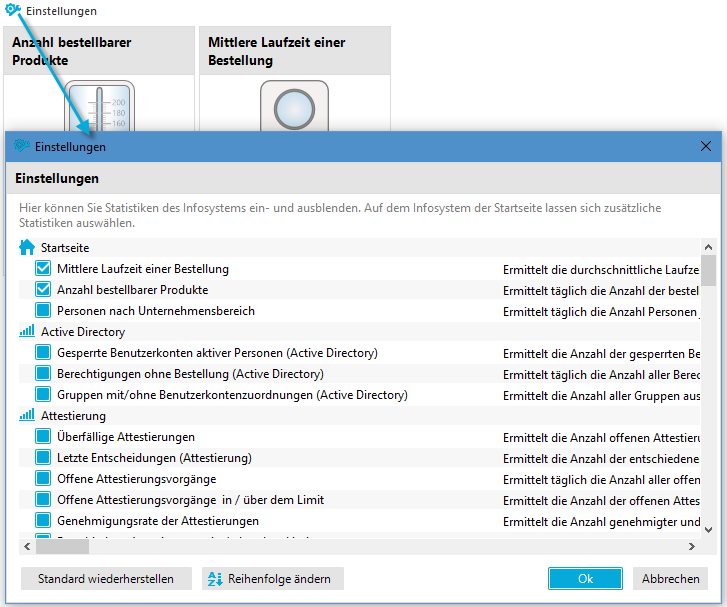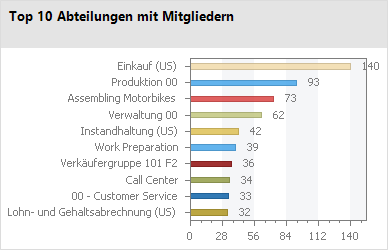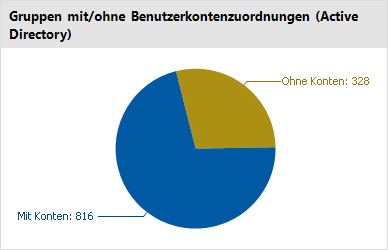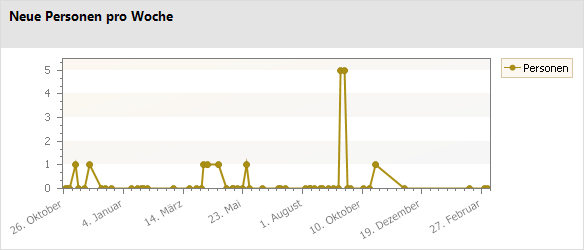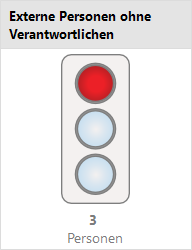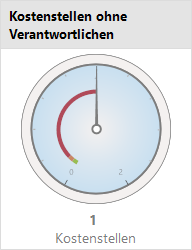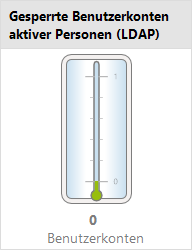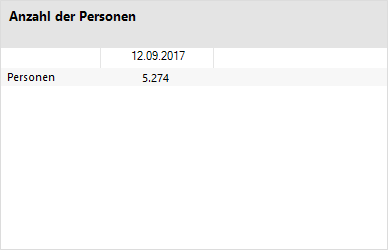Auswertung von Datenänderungen in Berichten und im TimeTrace
In Berichten und im TimeTrace werden die in der One Identity Manager-Datenbank gespeicherten Datenänderungen sowie die in eine One Identity Manager History Database ausgelagerten Aufzeichnungen ausgewertet. Somit ist es möglich festzustellen, welche Person zu welchem Zeitpunkt welche Berechtigungen hatten.
Abbildung 1: Auswertung von Datenänderungen
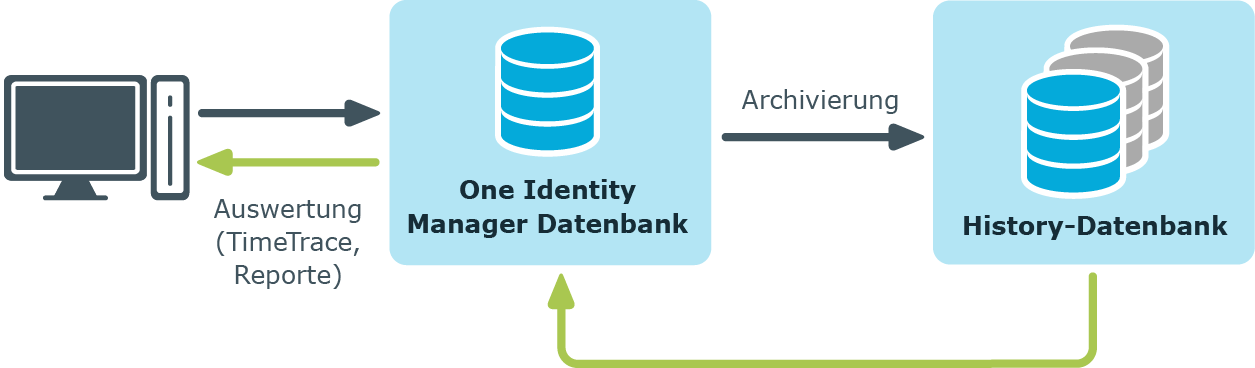
Voraussetzung für die Auswertung historischer Daten im TimeTrace und in Berichten ist die Aufzeichnung der Datenänderungen innerhalb der Prozessüberwachung. Datenänderungen, die in der One Identity Manager-Datenbank gespeichert sind, können sofort zur Auswertung herangezogen werden. Für die Verwendung archivierter Daten muss die One Identity Manager History Database in der One Identity Manager-Datenbank bekannt sein.
Voraussetzungen für die Auswertung von Datenänderungen
-
Der Konfigurationsparameter Common | ProcessState ist aktiviert und das Verfahren für die Aufzeichnung von Datenänderungen innerhalb der Prozessüberwachung ist konfiguriert.
Ausführliche Informationen zur Konfiguration der Aufzeichnung von Datenänderungen finden Sie im One Identity Manager Konfigurationshandbuch.
-
Um auf archivierte Daten im TimeTrace und in Berichten zuzugreifen, muss die One Identity Manager History Database in der One Identity Manager-Datenbank bekannt sein.
Ausführliche Informationen zur Bekanntgabe der One Identity Manager History Database und zur Archivierung von Daten finden Sie im One Identity Manager Administrationshandbuch für die Datenarchivierung.
-
Um den TimeTrace im Manager anzuzeigen, benötigen die Benutzer die Programmfunktion Möglichkeit zur Anzeige des TimeTrace (Common_TimeTrace).
-
Für die Auswertung der Wirksamkeit von Zuweisungen (Spalte XIsInEffect) in Berichten prüfen Sie im Designer den Konfigurationsparameter Common | ProcessState | PropertyLog | ShowEffectiveAssignmentsOnly und passen Sie ihn bei Bedarf an.
-
Um bei der Auswertung von historischen Zuweisungen in Berichten nur die wirksamen Zuweisungen anzuzeigen, aktivieren Sie den Konfigurationsparameter (Standard).
-
Um alle Zuweisungen, unabhängig von ihrer Wirksamkeit, als wirksam darzustellen, deaktivieren Sie den Konfigurationsparameter.
HINWEIS: Die Wirksamkeit von Zuweisungen (Spalte XIsInEffect) wird ab One Identity Manager Version 8.1.5 in der Historie aufgezeichnet. Ältere Zuweisungsdaten werden immer als wirksam dargestellt, unabhängig von ihrer eigentlichen Wirksamkeit.
Verwandte Themen
Änderungsinformationen im TimeTrace im Manager anzeigen
HINWEIS: Um den TimeTrace im Manager anzuzeigen, benötigen die Benutzer die Programmfunktion Möglichkeit zur Anzeige des TimeTrace (Common_TimeTrace).
Um die Änderungsinformationen zu einem Objekt anzuzeigen
-
Öffnen Sie im Manager über das Menü Ansicht > TimeTrace den TimeTrace.
-
Wählen Sie das Objekt aus, für welches Sie Änderungsinformationen anzeigen möchten.
-
Aktivieren Sie die Änderungshistorie für dieses Objekt in der Ansicht TimeTrace über die Schaltfläche  .
.
-
In der Ansicht TimeTrace legen Sie über den Filter  (Zeitbereich) in der Symbolleiste fest, für welchen Zeitbereich die Änderungsinformationen geladen werden. Die Änderungen werden aus der One Identity Manager-Datenbank und den verbundenen One Identity Manager History Database-Datenbanken ermittelt.
(Zeitbereich) in der Symbolleiste fest, für welchen Zeitbereich die Änderungsinformationen geladen werden. Die Änderungen werden aus der One Identity Manager-Datenbank und den verbundenen One Identity Manager History Database-Datenbanken ermittelt.
Unterhalb des Zeitstrahls werden jetzt alle Änderungszeitpunkte des geladenen Zeitbereichs im Überblick angezeigt.
HINWEIS: Um Änderungen von Zuweisungen zu einem Objekt anzuzeigen, wie beispielsweise die Zuweisung einer Person zu einer Abteilung oder die Zuweisung einer Ressource zu einer Organisation, wählen Sie in der Aufgabenansicht des Manager das entsprechende Zuweisungsformular. In der Ansicht TimeTrace können Sie dann zusätzlich eine Quelle wählen, für die Änderungen dargestellt werden sollen. Es wird eine zusätzliche Auswahlliste Quelle angeboten, in der Sie die jeweilige Zuweisung oder das Basisobjekt wählen können.
Um einen Änderungszeitpunkt auf dem Zeitstrahl auszuwählen
-
Um einen Teilbereich des Zeitstrahls detaillierter anzuzeigen, klicken Sie auf eine Markierung unterhalb des Zeitstrahls.
-
Zu jedem Änderungszeitpunkt wird eine Beschriftung mit Datum und Uhrzeit angezeigt. Zu jedem Änderungszeitpunkt wird in einem Tooltip angezeigt, wer welche Daten geändert hat.
-
Einen Änderungszeitpunkt wählen Sie über den Zeitstrahl oder über die Beschriftung aus.
-
Liegen mehrere Änderungszeitpunkte sehr nahe beieinander, wird bei der Auswahl ein Kontextmenü angezeigt, über welches Sie den konkreten Änderungszeitpunkt wählen können.
-
Mit Klick auf den Zeitstrahl oder Strg + Mausrad können Sie die Anzeige mehrerer naheliegender Änderungszeitpunkte vergrößern oder verkleinern.
Mit der Auswahl eines Änderungszeitpunktes im TimeTrace wird in der Dokumentenansicht des Programms das Stammdatenformular des Objektes oder das Zuweisungsformular geöffnet. Über den Zeitstrahl oder die direkte Auswahl einer Beschriftung wählen Sie, ob die Eigenschaften des Objektes oder die Zuweisungen vor oder nach der Änderung im Stammdatenformular angezeigt werden.
Zeigt eine Eigenschaft eines Objektes einen historischen Wert, dann wird sie durch ein Symbol  gekennzeichnet. Ein Tooltip zeigt den aktuellen Wert der Eigenschaft. Über das Kontextmenü Änderungshistorie dieser Eigenschaft anzeigen werden die aufgezeichneten Daten zu dieser Eigenschaft angezeigt.
gekennzeichnet. Ein Tooltip zeigt den aktuellen Wert der Eigenschaft. Über das Kontextmenü Änderungshistorie dieser Eigenschaft anzeigen werden die aufgezeichneten Daten zu dieser Eigenschaft angezeigt.
Historische Daten können Sie für das aktuelle Objekt übernehmen und so den Zustand des Objektes vor einer Änderung wieder herstellen.
Um die historischen Werte zu übernehmen
-
Klicken Sie auf das Symbol  vor der geänderten Eigenschaft. Es werden folgende Informationen angezeigt.
vor der geänderten Eigenschaft. Es werden folgende Informationen angezeigt.
-
Eigenschaft: Diese Eigenschaften werden geändert, wenn der historische Wert übernommen wird. Die Änderungen erfolgen direkt oder durch Bildungsregeln.
-
Neuer Wert: Wert der Eigenschaft, nachdem der historische Wert gespeichert wurde.
-
Alter Wert: Aktueller Wert der Eigenschaft. Dieser Wert wird überschrieben, wenn der historische Wert gespeichert wird.
- Klicken Sie Speichern.
Infosystem im Manager
Im Infosystem des Managers werden Informationen über den Systemzustand in Form von Diagrammen ausgewertet.
-
Auf der Startseite des Managers werden themenbezogenen Statistiken und funktionsübergreifende Statistiken angezeigt.
-
In jeder Kategorie werden unter Infosystem themenbezogene Statistiken angezeigt.
-
In der Kategorie Mein One Identity Manager werden themenbezogene Statistiken aller Kategorien angezeigt.
Grundlage für das Infosystem bilden Statistikdefinitionen. Diese werden zentral erstellt. Ausführliche Informationen zum Erstellen von Statistikdefinitionen finden Sie im One Identity Manager Konfigurationshandbuch.
Jeder Benutzer kann festlegen, welche Statistiken er in welcher Reihenfolge sehen möchte. Verwenden Sie dazu die Einstellungen. Die Änderungen werden in der Benutzerkonfiguration gespeichert, so dass nach erneutem Programmstart die letzte verwendete Einstellung angezeigt wird.
In den Einstellungen werden alle verfügbaren Statistiken gruppiert nach Themenbereich abgebildet. Zu jeder Statistik wird der Titel der Statistik und eine Beschreibung angezeigt.
Um Statistiken zur Anzeige auszuwählen
-
Zeigen Sie die Statistiken an und wählen Sie die Schaltfläche Einstellungen.
-
Aktivieren oder Deaktivieren Sie die Statistiken mit Mausklick auf die Schaltfläche vor dem Statistiknamen.
Um den Standard wiederherzustellen, klicken Sie Standard wiederherstellen.
-
Klicken Sie OK.
Abbildung 2: Einstellungen der Statistiken
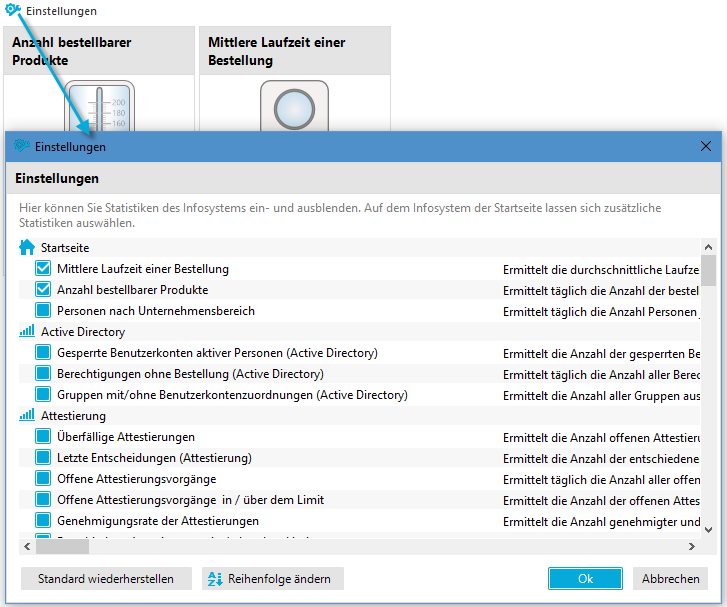
Um die Anzeigereihenfolge der Statistiken zu ändern
-
Zeigen Sie die Statistiken an und wählen Sie Einstellungen.
-
Klicken Sie Reihenfolge ändern.
-
Wählen Sie die Statistik, die Sie verschieben möchten. Mehrere Statistiken wählen Sie per Umschalt + Auswahl oder Strg + Auswahl.
-
Verschieben Sie die gewählten Statistiken über die Pfeil-Schaltflächen.
Tabelle 7: Bedeutung der Schaltflächen für die Änderung der Reihenfolge
|

|
Die gewählten Statistiken werden in der Anzeige nach oben verschoben. |
|

|
Die gewählten Statistiken werden in der Anzeige nach unten verschoben. |
-
Um den Standard wiederherzustellen, klicken Sie Standard wiederherstellen.
-
Klicken Sie OK.
- ODER -
Wechseln Sie für weitere Änderungen zurück zur Zuordnungsansicht.
Detaillierte Informationen zum Thema
Diagrammtypen im Infosystem
Für die Darstellung der Statistiken werden verschiedene Diagrammtypen zur Verfügung gestellt.
Balkendiagramm
Mit einem Balkendiagramm können Vergleiche zwischen Messwerten dargestellt werden.
Abbildung 3: Beispiel für Balkendiagramm
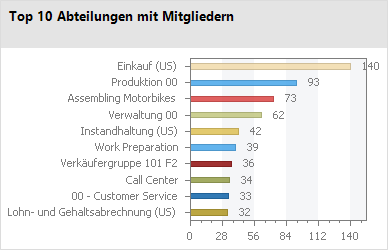
Kreisdiagramm
Mit einem Kreisdiagramm wird der prozentuale Anteil der Messwerte am Basismesswert dargestellt.
Abbildung 4: Beispiel für Kreisdiagramm
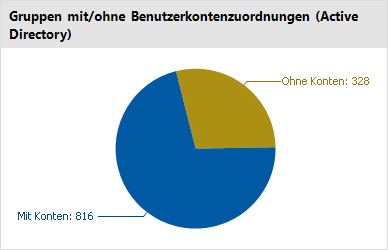
Liniendiagramm
Mit einem Liniendiagramm wird der Verlauf der Daten über einen bestimmten Zeitraum dargestellt. Mit Mausklick auf einen Messpunkt wird ein Tooltip mit dem Messwert angezeigt.
Abbildung 5: Beispiel für Liniendiagramm
Ampel
Mit einem Ampeldiagramm wird der Systemzustand dargestellt. Der Zustand wird über Farben angezeigt.
Tabelle 8: Bedeutung der Farben
|
grün |
ordnungsgemäß |
|
gelb |
toleriert |
|
rot |
unerlaubt |
Abbildung 6: Beispiel für Ampel
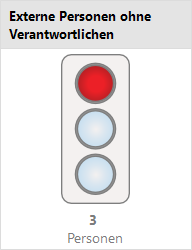
Tachometer
Mit einem Tachometer-Diagramm wird der Systemzustand detaillierter als mit einem Ampeldiagramm dargestellt. Zusätzlich wird der Basismesswert abgebildet. Der Zustand wird über Farben angezeigt.
Abbildung 7: Beispiel für Tachometer
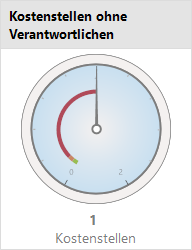
Thermometer
Mit einem Thermometer-Diagramm wird der Systemzustand detaillierter als mit einem Ampeldiagramm dargestellt. Der Zustand wird über eine Farbskala neben dem Diagramm angezeigt.
Abbildung 8: Beispiel für Thermometer
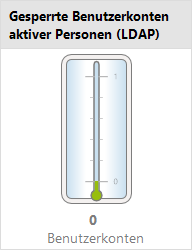
Tabelle
Mit diesem Diagrammtyp werden die Messwerte oder der Messwertverläufe über einen bestimmten Zeitraum tabellarisch dargestellt.
Abbildung 9: Beispiel für Tabelle
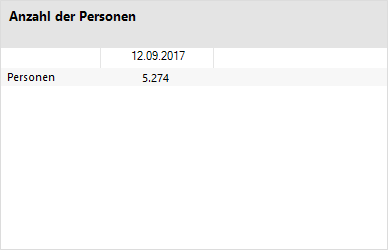
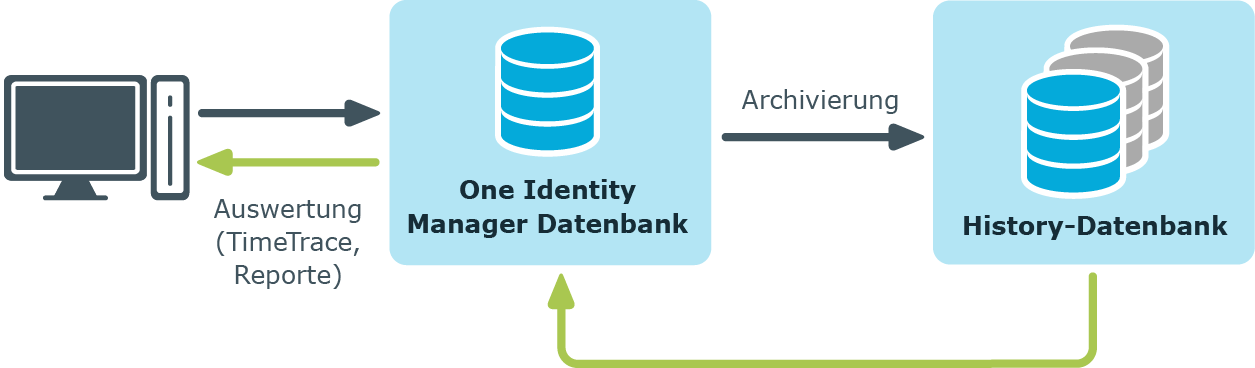

 .
. (Zeitbereich) in der Symbolleiste fest, für welchen Zeitbereich die Änderungsinformationen geladen werden. Die Änderungen werden aus der
(Zeitbereich) in der Symbolleiste fest, für welchen Zeitbereich die Änderungsinformationen geladen werden. Die Änderungen werden aus der