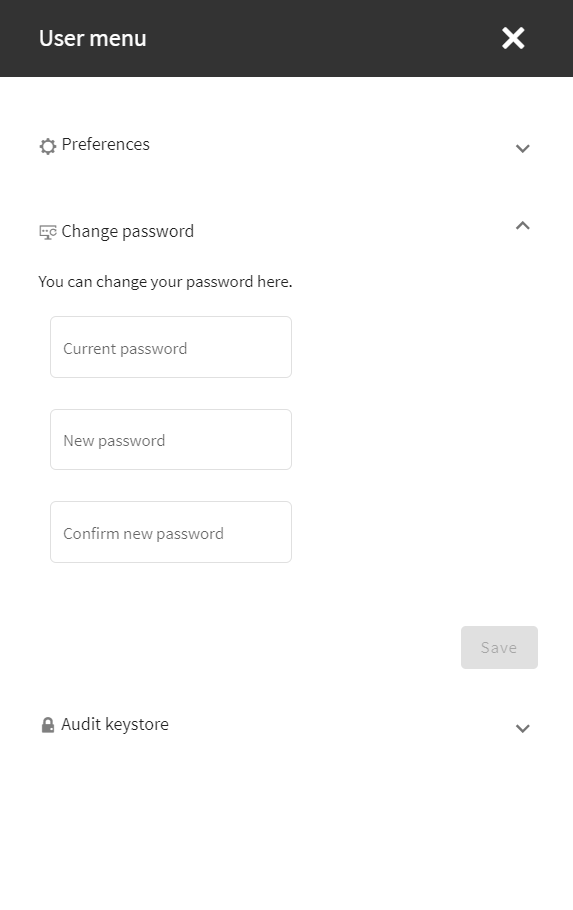A quick navigation and search function has been introduced to improve the navigation experience and to provide a quick and efficient way to navigate to an SPS UI page.
This option has a keyboard-first design, aiming primarily at users who use the keyboard rather than the mouse cursor; however, you can use the mouse cursor as well.
To navigate on the SPS UI
-
To access the search field of the quick navigation function, select one of the following options:
-
Navigate to the SPS Home page by clicking on the logo.
-
In a Windows or Linux environment, press Ctrl+K.
-
On Mac OS, press Command+K.
-
(Optional) Insert question mark (?) in the search field to display the Help menu at the bottom of the search window.
-
Type a keyword in the search field. As you type, a drop-down dynamically provides you a list of search results.
-
(Optional) To use autocomplete to complete the keywords while typing, press Tab.
-
(Optional) To clear the content of the search field, press Esc.
-
(Optional) To close the search window, press Esc.
-
To navigate between the search results, use the up and down arrow buttons.
-
Press Enter to navigate to the page that corresponds to the highlighted search result.
Multiple administrators can access the One Identity Safeguard for Privileged Sessions (SPS) web interface simultaneously, but only one of them can modify the configuration. This means that the configuration of SPS is automatically locked when the first administrator who can modify the configuration opens a configuration page (for example the Basic Settings or the Users & Access Control menu).
The warning message displays the username of the administrator locking the configuration as shown in the image below:
Figure 39: Configuration lock by remote administrator
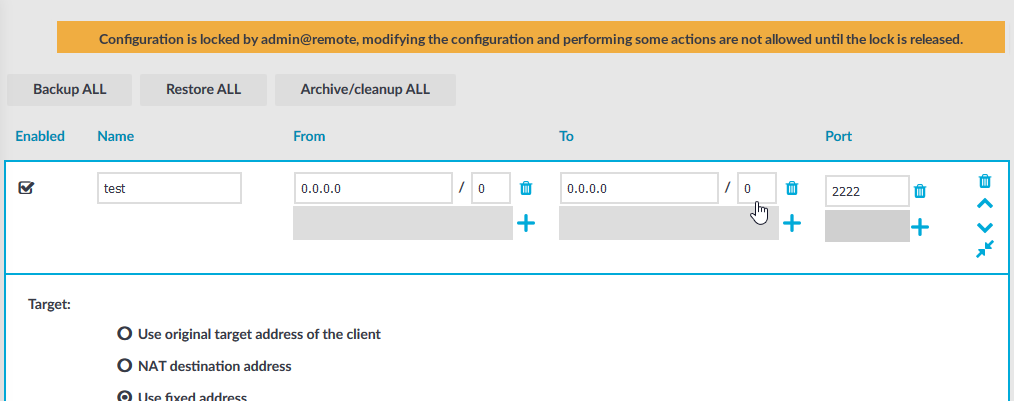
Other administrators can continue as read-only but must wait until the locking administrator navigates to an SPS page that does not require locking, the administrator logs out, or the session of the administrator times out. However, it is possible to access the Search and Reporting menus, and to perform gateway authentication and 4-eyes authorization or browse the configuration with only View rights (for details, see Managing user rights and usergroups).
To configure your preferences about the web interface, navigate to User Menu > Preferences.
Figure 40: User Menu > Preferences
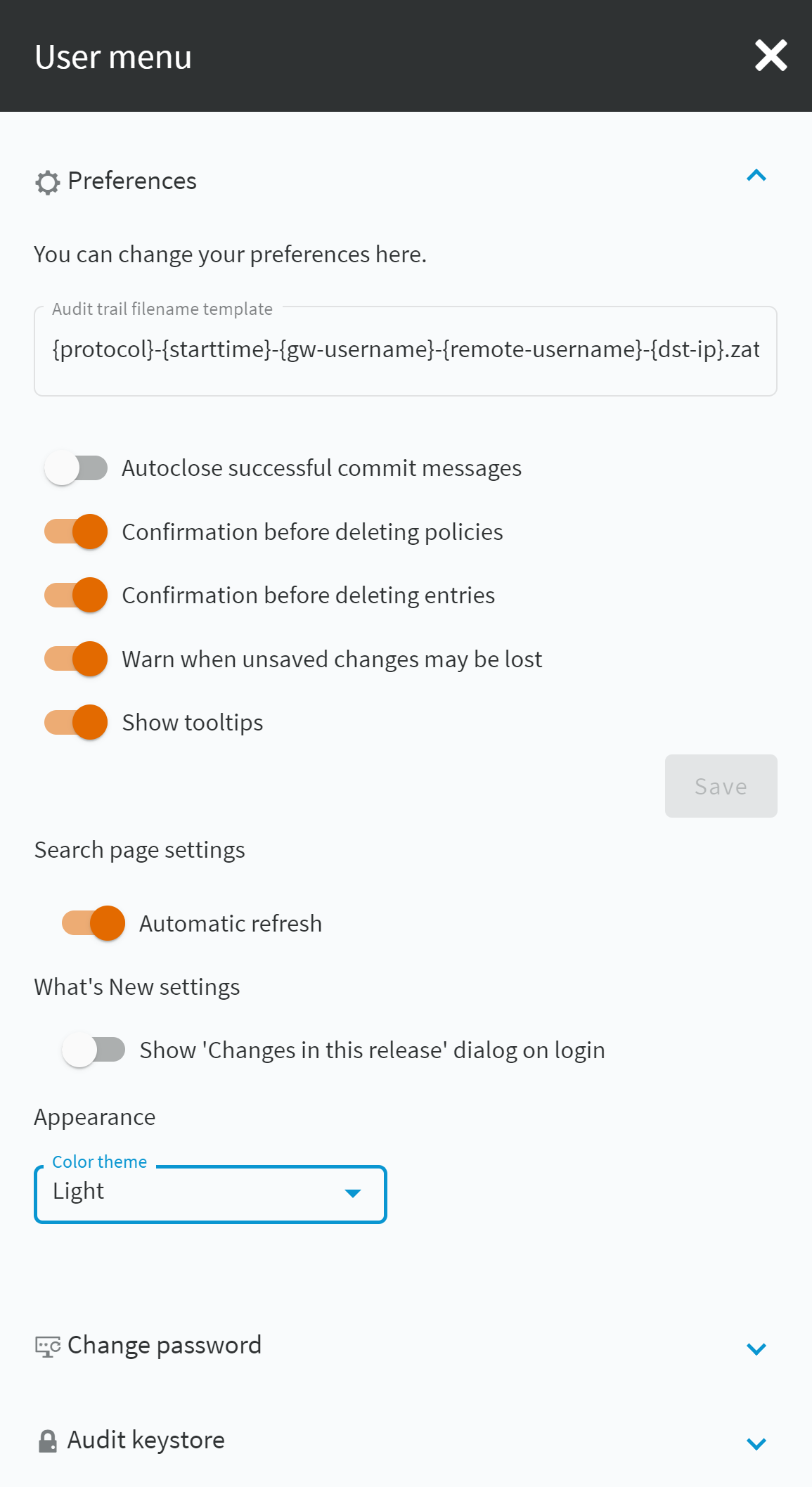
-
Audit trail filename template:
To change the filename of the audit trails, navigate to User menu > Preferences and change the Audit trail filename template. The default template is {protocol}-{starttime}-{gw-username}-{remote-username}-{dst-ip}.zat. The template can include anything, the keys (inside {} brackets) are replaced with their actual values. These keys are the following:
-
connection-policy: The connection policy
-
dst-ip: Destination IP address
-
dst-port: Destination port
-
gw-username: Gateway username
-
protocol: Protocol
-
remote-username: Remote username
-
session-id: Session ID
-
src-ip: Source IP address
-
starttime: Start time of the session
-
Autoclose successful commit messages: General confirmation windows will not appear. (For example, Configuration saved successfully that appears after successfully committing a change). As a result, pop-up windows appear only for failed actions or errors.
-
Confirmation before deleting policies: Display a pop-up window when you attempt to delete policies to prevent deleting policies accidentally.
-
Confirmation before deleting entries: Display a pop-up window when you attempt to delete entries to prevent deleting entries accidentally.
-
Warn when unsaved changes may be lost: Display a pop-up window to warn when you navigate to another window without committing your changes to prevent losing unsaved changes.
-
Show tooltips: Display tooltips for user interface elements to help using the product.
Search page settings
-
Automatic refresh:If you select this option, the content of the details view on the Search page is refreshed automatically to provide up-to-date information about the sessions. On the Search page, you can open the details view of a session by clicking the  icon. Automatic refresh refreshes the content of all the tabs (Overview, Details, Timeline, Analytics) in the details view.
icon. Automatic refresh refreshes the content of all the tabs (Overview, Details, Timeline, Analytics) in the details view.
If you select Automatic refresh, for example, if there is an active connection, the list of events is refreshed dynamically and the buttons are displayed according to the available options for a given session. For example, while a session is active,  is displayed, and
is displayed, and 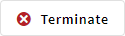 and
and  are displayed. After the session is closed, the buttons dynamically change to
are displayed. After the session is closed, the buttons dynamically change to 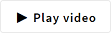 and
and 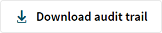 .
.
Appearance
-
Light: Light mode is the default setting of the user interface. If this option is enabled, the user interface appears in light mode.
-
Dark (High contrast): If you select this option, the user interface appears in dark, high contrast mode.
-
Auto: If you select this option, SPS detects the dark or light theme setting of your operating system, and displays the SPS login page according to the theme setting of your operating system.
If you are a local user or an administrator, you can change your password for the web interface using the User menu > Change password option.
To change the password for SPS
-
Navigate to User menu > Change password.
Figure 41: User menu > Change password — Changing the password
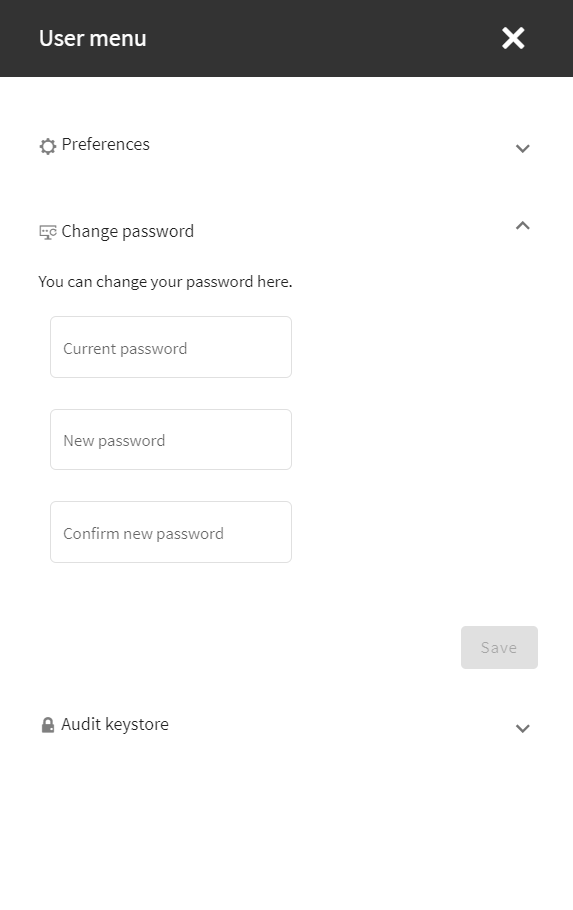
-
Enter your current password in the Current password field.
-
Create a new, strong password and enter it in the New password field.
NOTE: SPS accepts passwords that are not longer than 150 characters and supports the following characters:
NOTE: If possible, use a random password generator.
To create a strong password:
For strong passwords, do not use:
-
Personal information in the passwords
-
Sequential letters or numbers
-
The word password as the password
-
Keyboard paths (for example, qwerty)
-
Enter your new password again in the Confirm new password field.
-
Click Save.

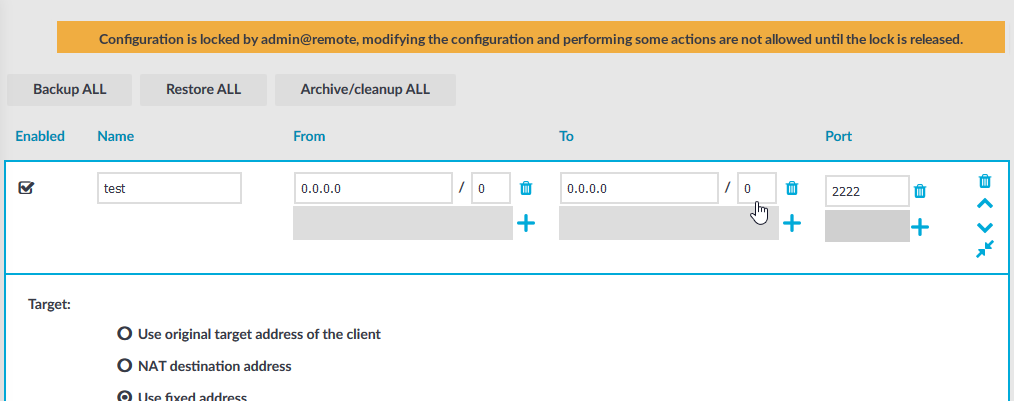
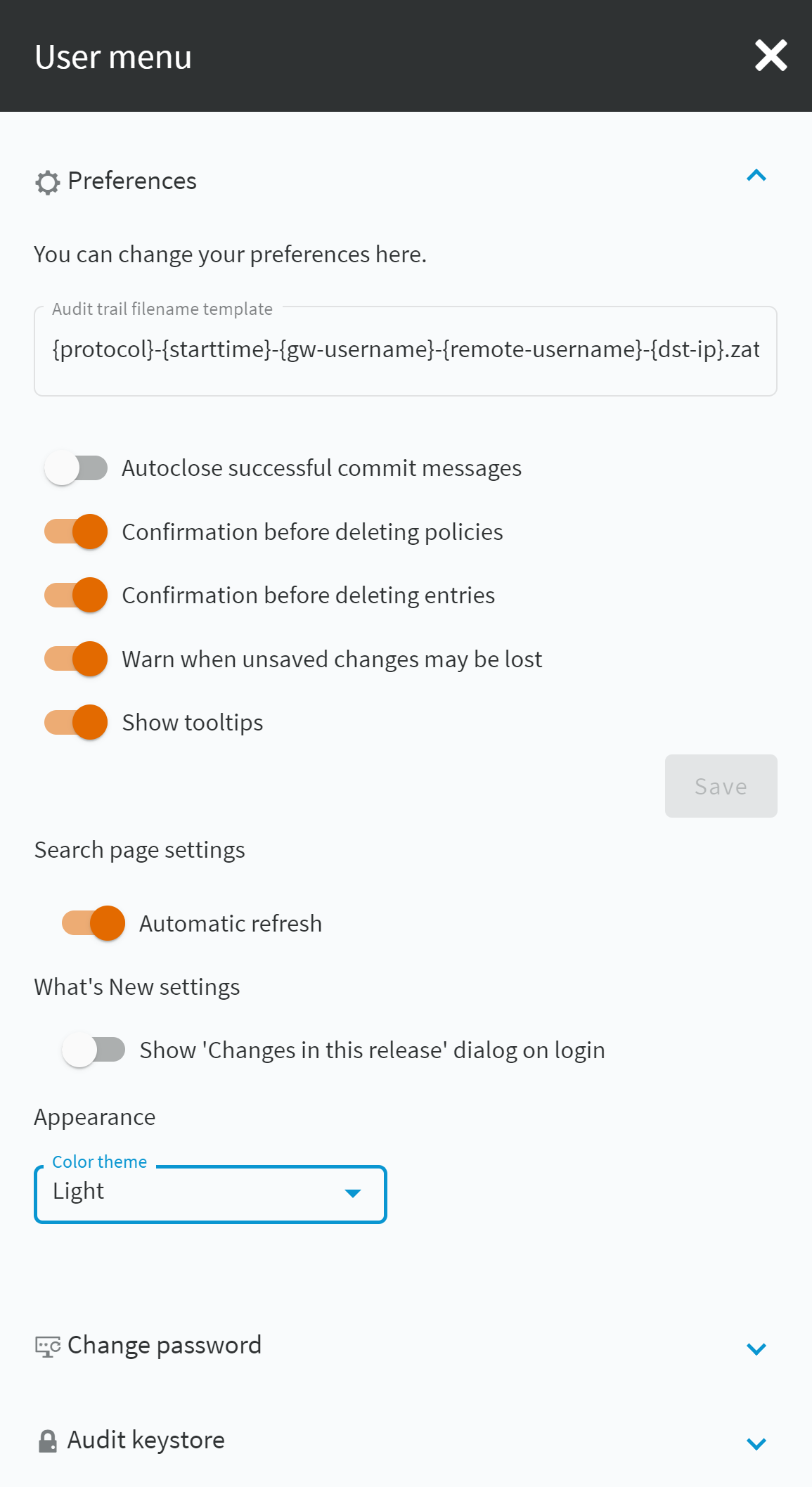
 icon. Automatic refresh refreshes the content of all the tabs (Overview, Details, Timeline, Analytics) in the details view.
icon. Automatic refresh refreshes the content of all the tabs (Overview, Details, Timeline, Analytics) in the details view. is displayed, and
is displayed, and 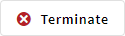 and
and  are displayed. After the session is closed, the buttons dynamically change to
are displayed. After the session is closed, the buttons dynamically change to 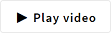 and
and 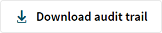 .
.