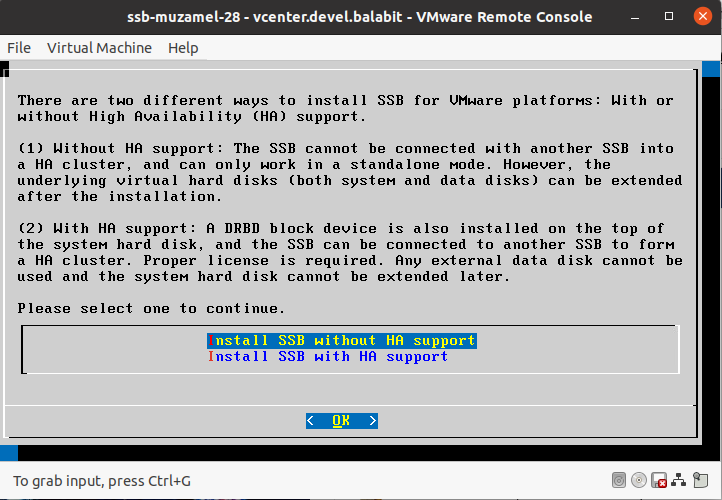The following limitations apply to running version 7.4.0 of SSB under VMware:
-
SSB can be installed under the following VMware versions:
-
VMware ESXi 4.0 or later.
-
VMware ESX 4.0 or later.
-
-
SSB supports both thin and thick provisioning but can only use fixed disk space assigned to the virtual host. To increase the virtual disk size, you must power down SSB, as it does not support on-the-fly disk allocation scenarios. To increase the size of the virtual disk, see Increasing the virtual disk size of SSB under a virtual machine.
-
Hardware-related alerts and status indicators of SSB may display inaccurate information, for example, display degraded RAID status.
-
Creating Quiesced snapshots is not supported. Disable this option when taking a snapshot of your SSB appliance, otherwise the boot firmware of the appliance becomes tainted.