Office 365 user license management
-
From the Web interface, assign, or modify the Office 365 license for an Azure AD User.
The Policy is triggered for any Azure AD user in the Organization Unit for which the O365 and Azure Tenant selection policy is applied.
If the policy conditions are not satisfied while assigning or modifying Azure AD User licenses, the following policy violation error is displayed:
Provisioning policy failure. The 'O365 and Azure Tenant Selection' policy encountered an error. Exception in Azure Tenant Management Policy violation: The Azure user License(s) O365_BUSINESS_ESSENTIALS-PROJECTWORKMANAGEMENT, cannot be assigned. The policy prescribes that this Azure User requires only the specified license in the policy object to be assigned.
-
Right-click and click Check Policy to check if there are any policy violations
For a container object, this displays the Check Policy dialog box.
-
Review the options in the Check Policy dialog box and click OK.
The Policy Check Results window is displayed.
Office 365 user roles management through provisioning policy
From the Web interface, assign or modify the Office 365 roles for an Azure AD User.
While creating an Azure AD user from the Active Roles Web interface, if the policy conditions are not satisfied while assigning Azure AD User roles, the following policy violation error is displayed:
Provisioning policy failure. The 'O365 and Azure Tenant Selection' policy encountered an error. Exception in Azure Tenant Management Policy violation: The Azure user Role(s) cannot be assigned. The policy prescribes that this Azure User requires only the specified role in the policy object to be assigned.
Figure 80: OneDrive folder management wizard
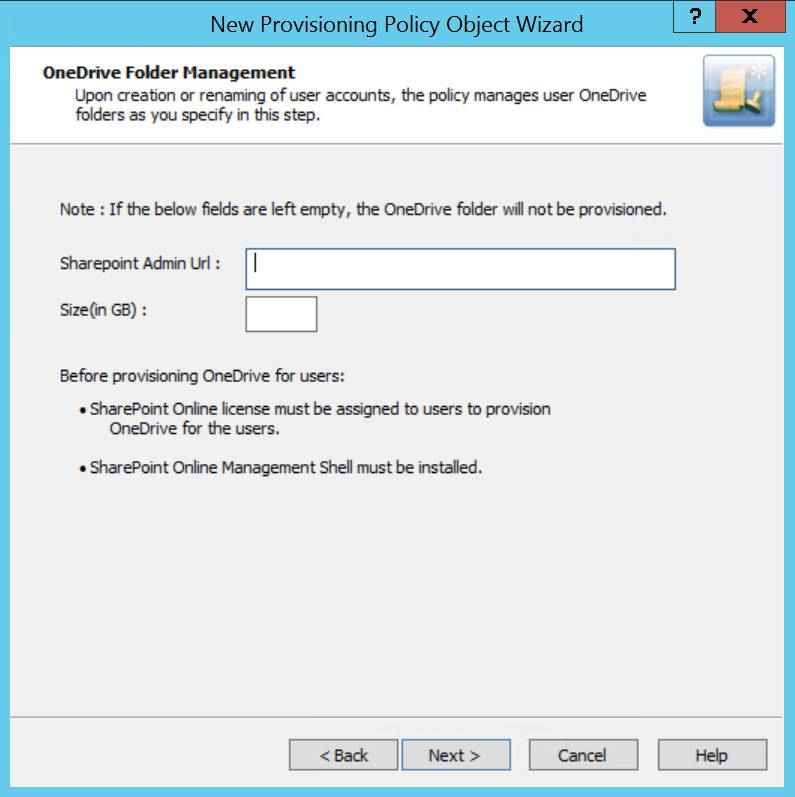
Provisioning OneDrive for Azure AD users
-
From the Web interface, create an Azure AD User, and assign a valid SharePoint Online license.
-
After the user is created, the OneDrive provisioning process is performed in the background and after some time the process is completed.
NOTE:
-
If the SharePoint Admin URL is incorrect then the OneDrive provisioning is not successful.
-
For an existing Azure AD user, during modification of user properties:
-
If OneDrive is not provisioned, then OneDrive provisioning is triggered.
-
If OneDrive is provisioned, and any changes are made to the OneDrive provisioning policy, then the policy changes are applied on the user.
-
-
-
To check the provisioning result, open Azure Properties window for the user from the Web interface, navigate to OneDrive tab.
On successful provisioning of the user, the OneDrive URL, the used storage size, and the total storage size are displayed.
NOTE: The storage size indicated in the policy gets synchronized to the Azure AD user's OneDrive.


