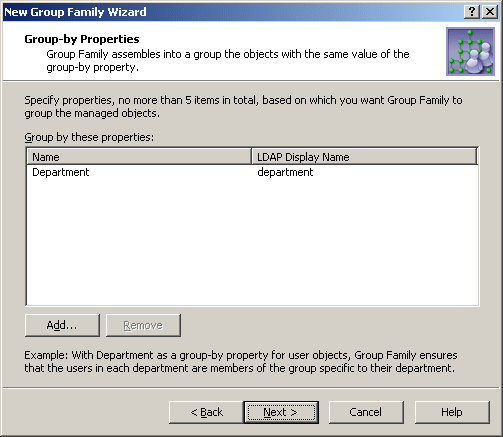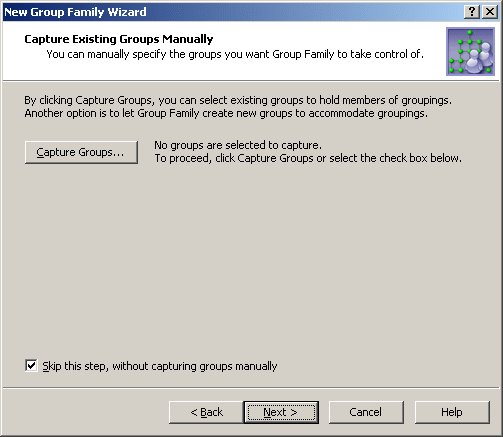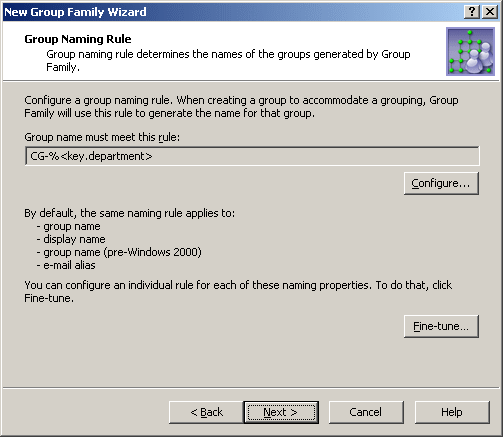Group-by properties
The next page lets you set up the list of group-by properties. The Group Family breaks up the set of managed objects (scope) into groupings, each of which is comprised of the objects with the same combination of values of the specified group-by properties. For example, with Department specified as a group-by property for user objects, each grouping only includes the users from a certain department. Then, the Group Family ensures the members of each grouping belong to the group linked to that grouping.
Figure 111: Group by properties
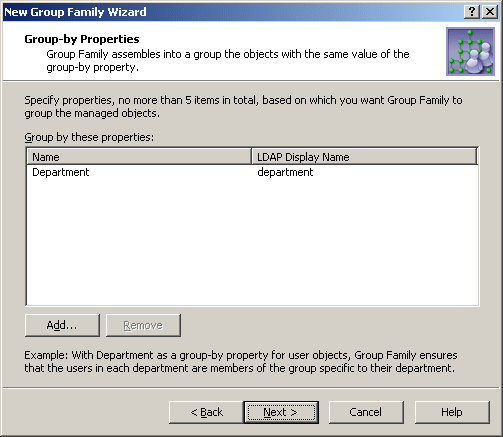
The page lists of the currently selected group-by properties, and allows you to modify the list by adding or removing properties.
|

|
IMPORTANT: The changes you make to the list on this page reset the Group Family options that are dependent on the group-by properties. These options include the group naming rules and the list of groups to capture (see the following two sections). If you add or remove a group-by property, the current naming rules are replaced by the default naming rule and the list of groups to capture is erased. |
About multi-valued group-by properties
Group Family supports the use of multi-valued group-by properties, such as Keywords (edsvaKeywords). With Group Family configured to perform the grouping by a multi-valued property, Active Roles creates a separate group for each value of that property and populates the group with the objects whose multi-valued property in question contains the given value. Thus, by choosing edsvaKeywords as a group-by property, you can configure Group Family to create a separate group for each keyword of the objects held in a certain container. For each of those objects, Active Roles ensures that the object has membership in each of the groups corresponding to the keywords of that object. To take an example, consider a container that holds 3 objects with the following keywords:
- Object1 has Keyword1 and Keyword2
- Object2 has Keyword1 and Keyword3
- Object3 has Keyword1 and Keyword3
You can configure Group Family so that Active Roles will create 3 groups, each corresponding to one of the three keywords, and populate the groups as follows:
- Add Object1, Object2 and Object3 to the Keyword1 group
- Add Object1 to the Keyword2 group
- Add Object2 and Object3 to the Keyword3 group
Capture existing groups manually
The next page gives you the option to link existing groups to groupings. Normally, the Group Family automatically creates and links a group to each grouping. To override this behavior for certain groupings, you can configure the Group Family to link those groupings to the existing groups you specify.
Figure 112: Capture existing groups manually
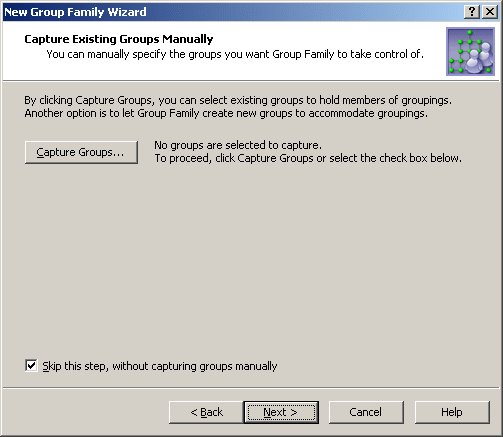
On this page, do one of the following:
- To let the Group Family automatically create and link a group to every grouping it discovers, select the Skip this step, without capturing groups manually check box.
- To manually establish one or more group-to-grouping links, click Capture Groups.
Clicking Capture Groups displays a window where you can view or modify a list of group-to-grouping links. Each entry in the list includes the following information:
- Combination of values of the group-by properties The combination of property values that identifies a grouping.
- Group Name Identifies the group linked to the grouping.
- In Folder The canonical name of the container holding the group.
The Capture Groups window provides the following buttons for managing the list of group-to-grouping links:
- Add Opens a window where you can select a group and specify a grouping. To specify a grouping, you need to enter a certain value of each of the group-by properties. The result is that the group you select is linked to the grouping identified by the combination of values you have entered.
- Edit Allows you to modify an entry you select from the list. Opens a window where you can select a different group, or specify a different grouping by making changes to the combination of values of the group-by properties.
- Remove Deletes the links you select from the list. The result is that the Group Family will create new groups for the groupings you remove from the list.
Group naming rule
On the next page of the wizard, you can view or modify the group naming rules used by the Group Family.
When creating a new group, the Group Family generates the group naming properties such as Group name, Display name, Group name (pre-Windows 2000) and, optionally, E-mail alias. Unless otherwise specified, the Group Family uses a certain default rule to generate those properties based on the values of the group-by properties.
Figure 113: Group naming rule
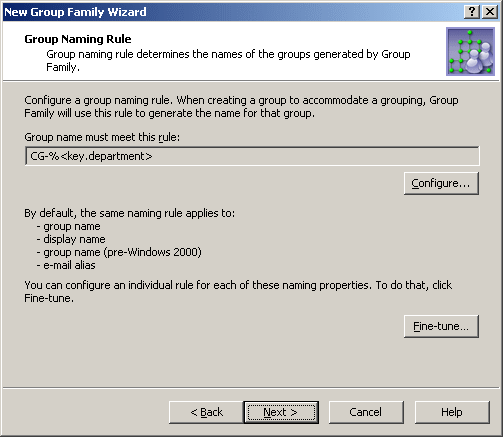
By default, the Group Family generates the group naming properties based on the following syntax: CG-%<key.property1>-%<key.property2>... In this syntax, CG is the abbreviation for Controlled Group, whereas each of the %<...> entries is used to represent a value of a certain group-by property. When creating a group for a given grouping, the Group Family substitutes the grouping-specific value of the group-by property for the entry containing the name of that property. For example, with a grouping identified by the Operations value of the Department property, the group name is set to CG-Operations. With two group-by properties, such as Department and City, an example of the group name could be CG-Operations-London.
You can modify the group naming rule by clicking the Configure button. This displays the Configure Value dialog box, discussed earlier in this document (see How to configure a Property Generation and Validation policy). You can use that dialog box to set up a value for the ‘name’ must be condition, in the same way as you do when configuring a Property Generation and Validation policy.
A value is a concatenation of one or more entries. The Configure Value dialog box provides the Add, Edit, and Remove buttons for managing the list of entries. Clicking Add displays the Add Entry window.
In the Add Entry window, you can select the type of the entry to add, and then configure the entry. The available types of entries are as follows:
- Text Adds a text string to the group naming rule.
- Group-by Property Adds a group-by property or a part of a group-by property to the group naming rule.
To add a text string, you simply type a text in Add Entry window. The next subsection elaborates on the Group-by Property entry.