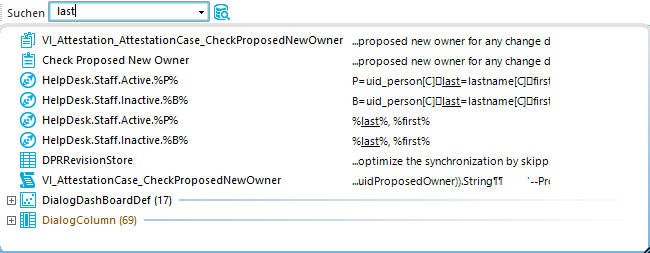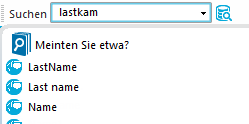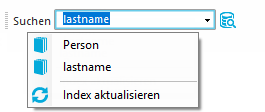Die Volltextsuche verwenden Sie für die Suche von Einträgen innerhalb der internen Datenbank des Designer. Die Volltextsuche ist über eine eigene Symbolleiste im Designer verfügbar.
Um einen Begriff zu suchen
-
Geben Sie im Eingabefeld Suchen Ihren Suchbegriff ein.
Sie können mehrere Teilbegriffe eingeben. Die Verwendung von * als Platzhalter ist zulässig. Die Groß- und Kleinschreibung wird nicht beachtet. Es werden die Einträge gesucht, die alle Teilbegriffe enthalten.
Bereits während der Eingabe des Suchbegriffs werden die gefundenen Objekte in einer Liste angezeigt.
Abbildung 26: Anzeige der Fundstellen
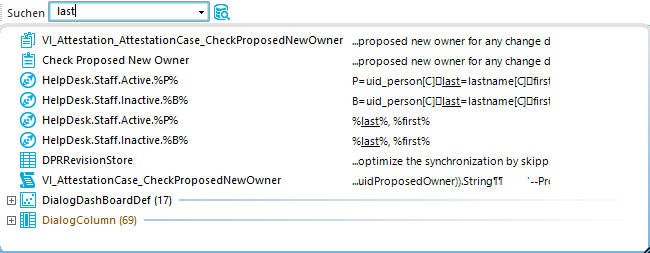
-
Das Symbol links neben einem Eintrag zeigt den Objekttyp (Tabelle) eines Eintrags an, beispielsweise einen Prozess, eine Tabelle oder einen Menüeintrag.
-
Rechts neben dem Eintrag wird auszugsweise die Fundstelle angezeigt. Der Suchbegriff wird mit einer Unterstreichung hervorgehoben.
-
Datenbanktabelle, Objektbezeichnung und genaue Fundstelle werden ebenfalls über einen Tooltip angezeigt.
-
Mit Doppelklick auf einen Eintrag wechseln Sie zum entsprechenden Objekt.
Sollten zu einem Suchbegriff keine Einträge gefunden werden, werden Vorschlägen angeboten, die Sie per Doppelklick als Suchbegriff übernehmen können.
Abbildung 27: Vorschläge für Suchbegriffe
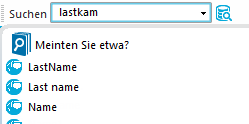
Haben Sie einen Eintrag ausgewählt, wird Ihr Suchbegriff in Suchhistorie eingetragen und steht somit für weitere Suchanfragen zur Verfügung.
Wie viele Einträge in die Suchhistorie eingetragen werden, richtet sich nach Ihren Programmeinstellungen.
Abbildung 28: Suchhistorie
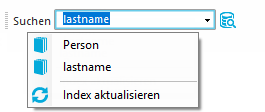
TIPP: Um Objekte in die Suche einzubeziehen, die Sie erst nach Programmstart bearbeitet haben, wie neue Prozesse oder neue Spaltenbezeichnungen, aktualisieren Sie den Volltextkatalog der internen Datenbank des Designer. Dazu verwenden Sie den Eintrag Index aktualisieren in der Suchhistorie.
Um die dargestellten Einträge einer Liste über definierte Filterbedingungen weiter einzuschränken, können Sie in einigen Editoren des Designer Filter definieren. Nach der Erstellung eines Filters wird die Filterbedingung sofort auf die dargestellte Ergebnismenge angewendet. Ein Filter wird solange auf die Ergebnismenge angewendet, bis Sie den Filter wieder zurücksetzen.
Hauptbestandteile der Benutzerfilter sind:
Sie haben die Möglichkeiten Adhoc-Filter und permanente Filter einzurichten. Adhoc-Filter dienen zum einmaligen Einschränken der Listeneinträge. Diese Filter werden nicht gespeichert und sofort nach Erstellung auf die Listeneinträge angewendet.
Wollen Sie bestimmte Suchabfragen öfter starten, erstellen Sie permanente Filter. Permanente Filter werden in der Benutzerkonfiguration gespeichert und stehen somit jederzeit zur Anwendung zur Verfügung.
Detaillierte Informationen zum Thema
Adhoc-Filter dienen zum einmaligen Einschränken der Listeneinträge. Diese Filter werden nicht gespeichert und sofort nach Erstellung auf die Listeneinträge angewendet. Der Where-Klausel-Assistent unterstützt Sie bei der Formulierung einer Bedingung für Datenbankabfragen. Die komplette Datenbankabfrage wird intern zusammengesetzt.
Um im Designer einen Adhoc-Filter anzuwenden
-
Wählen Sie im Designer das Menü Filter > Filter definieren.
-
Erstellen Sie im Where-Klausel-Assistent die Filterbedingung.
WICHTIG: Geben Sie die Bedingung zur Einschränkung der Ergebnismenge in SQLite-Notation an. Die Bedingung wird als gültige Where-Klausel für Datenbankabfragen definiert. Die Bedingung bezieht sich auf die ausgewählte Datenbanktabelle, die beim Start des Editors ermittelt wird.
Verwandte Themen
Über die Platzhalter wird der Suchbegriff in den Anzeigewerten der gewählten Objektdefinition gesucht.
Um im Designer eine Filterabfrage über Platzhalter zu erstellen
-
Wählen Sie im Designer das Menü Filter > Filter verwalten.
-
Klicken Sie Neuer Filter.
-
Wählen Sie im Dialog Filter definieren die Filtermethode Platzhalter.
-
Erfassen Sie im Bereich Filterparameter folgende Informationen.
-
Filter Objekte von: Die Objektdefinition für die Liste ist bereits ausgewählt.
-
Suchmuster: Geben Sie das Suchmuster ein. Die Verwendung von * als Platzhalter im Suchmuster zulässig.
Beispiele:
Muster* - sucht alle Einträge, deren Anzeigewert mit der Zeichenkette Muster beginnt
*Muster- sucht alle Einträge, deren Anzeigewert mit der Zeichenkette Muster endet
*Muster* - sucht alle Einträge, deren Anzeigewert die Zeichenkette Muster enthält
Muster - sucht alle Einträge, deren Anzeigewert genau der Zeichenkette Muster entspricht
-
Um den Filter zu speichern, erfassen Sie im Bereich Filter speichern einen Namen und eine Beschreibung für den Suchfilter und klicken Sie Speichern.
-
(Optional) Um den Filter allen Benutzern zur Verfügung zu stellen
-
Klicken Sie Veröffentlichen.
-
Bestätigen Sie die Sicherheitsabfrage mit Ja.
-
(Optional) Um den Filter sofort anzuwenden, klicken Sie Filtern.
-
Wählen Sie den Menüeintrag Datenbank > Übertragung in Datenbank und klicken Sie Speichern.
Verwandte Themen