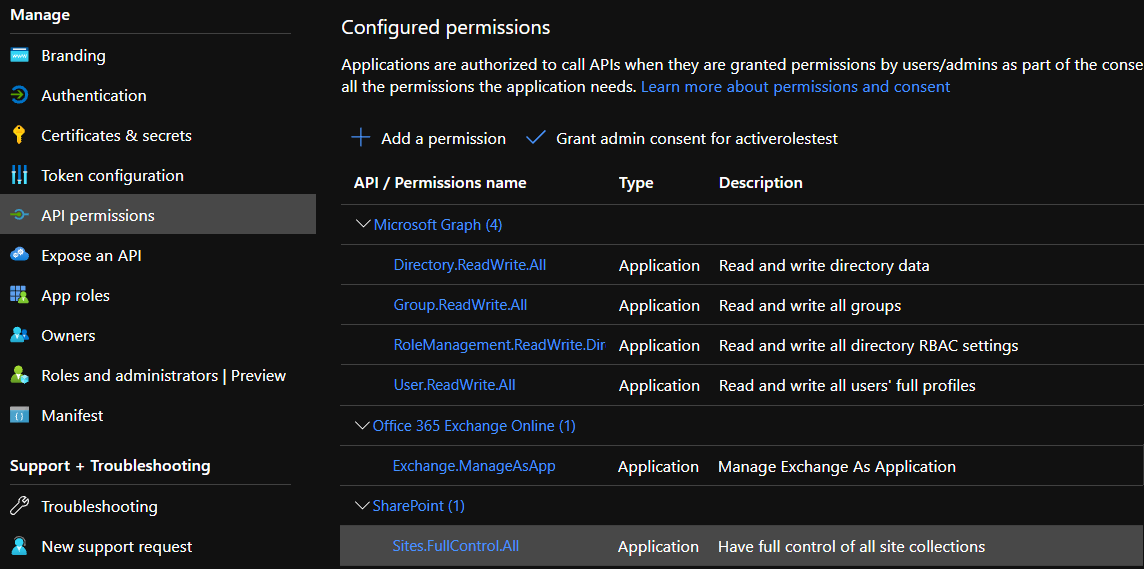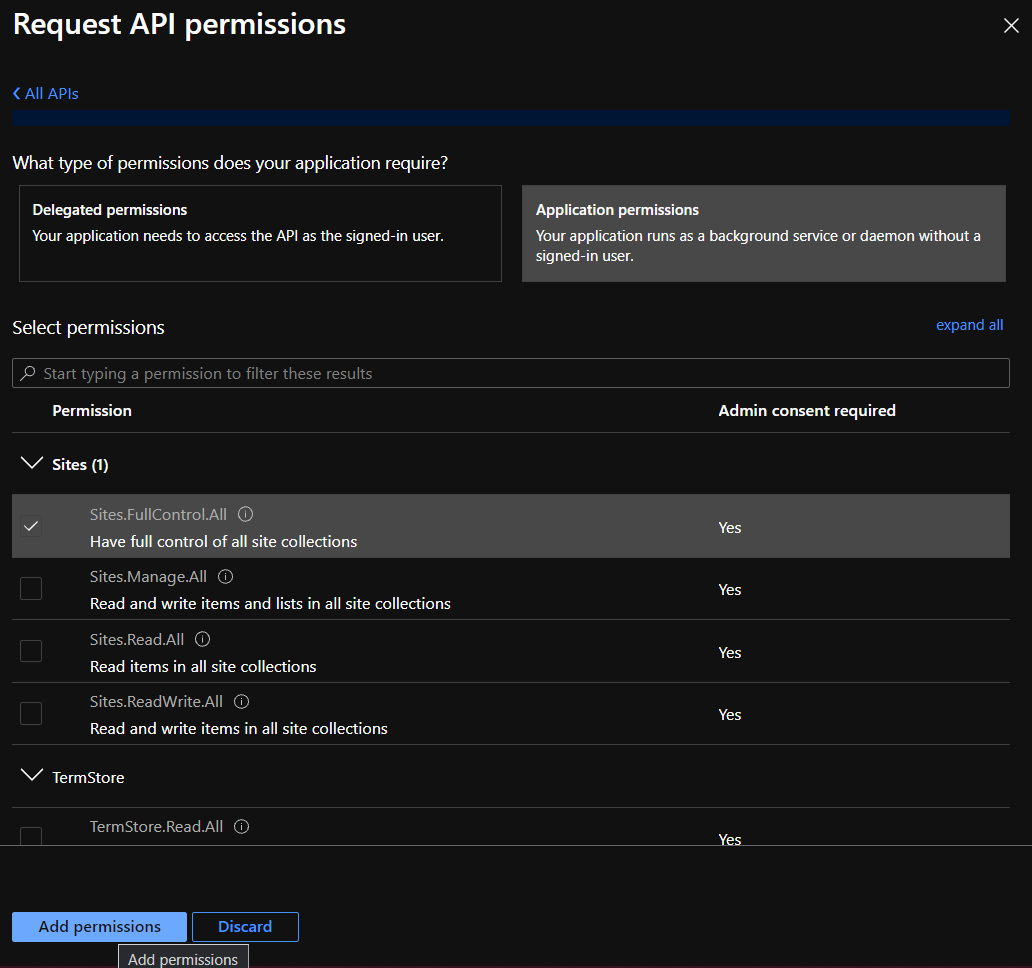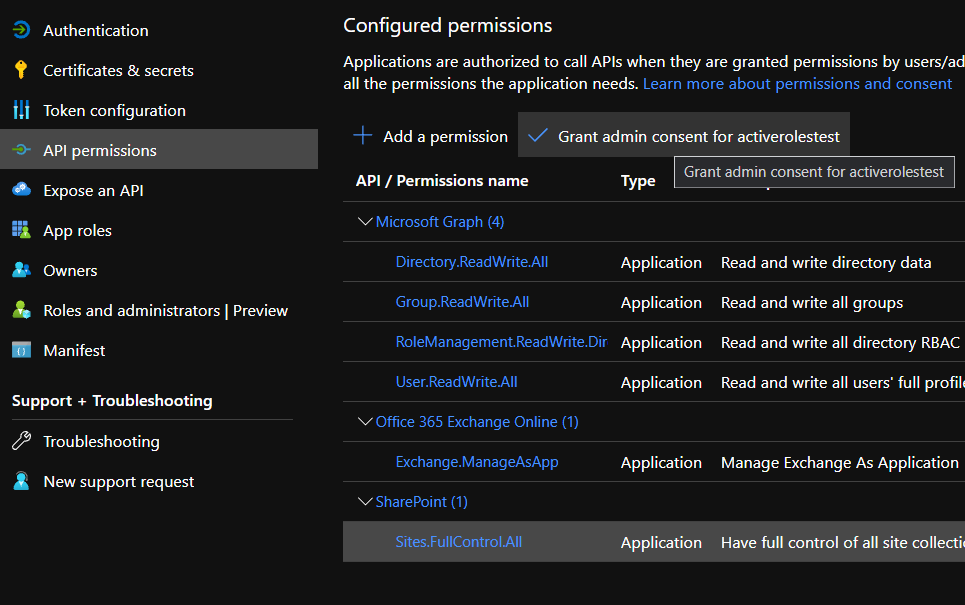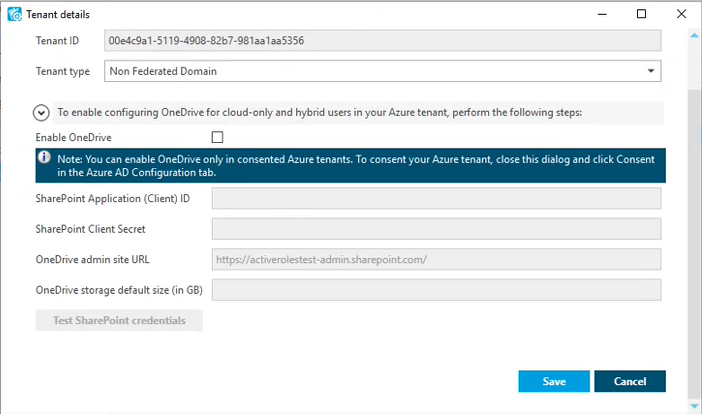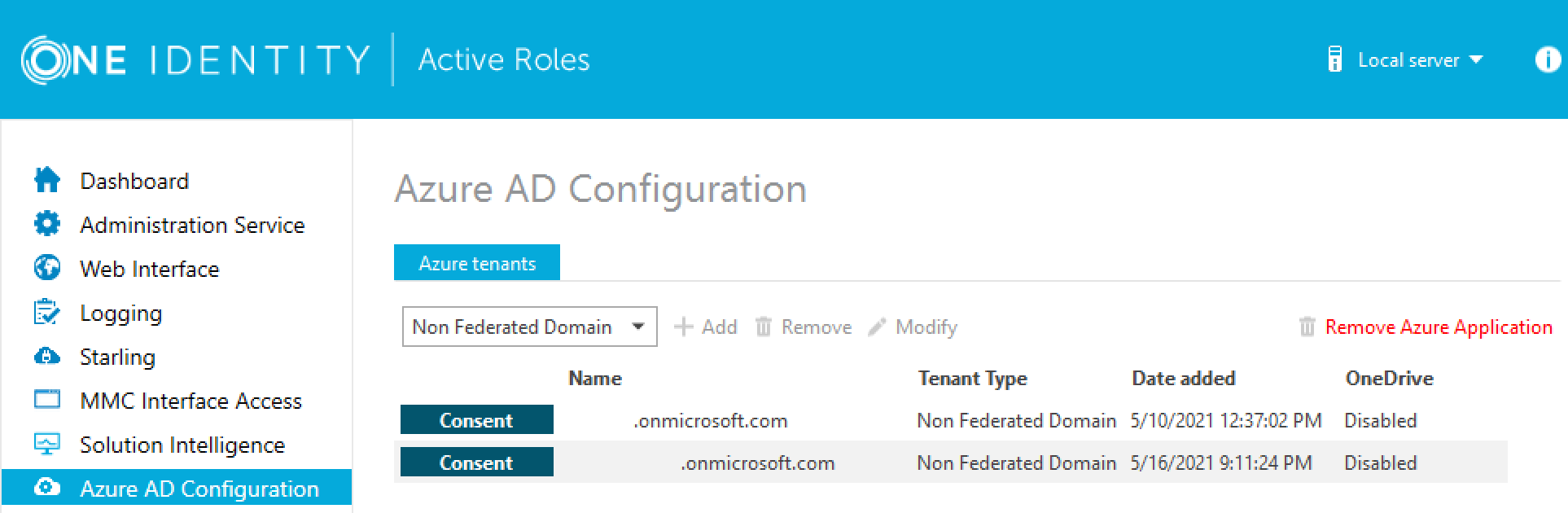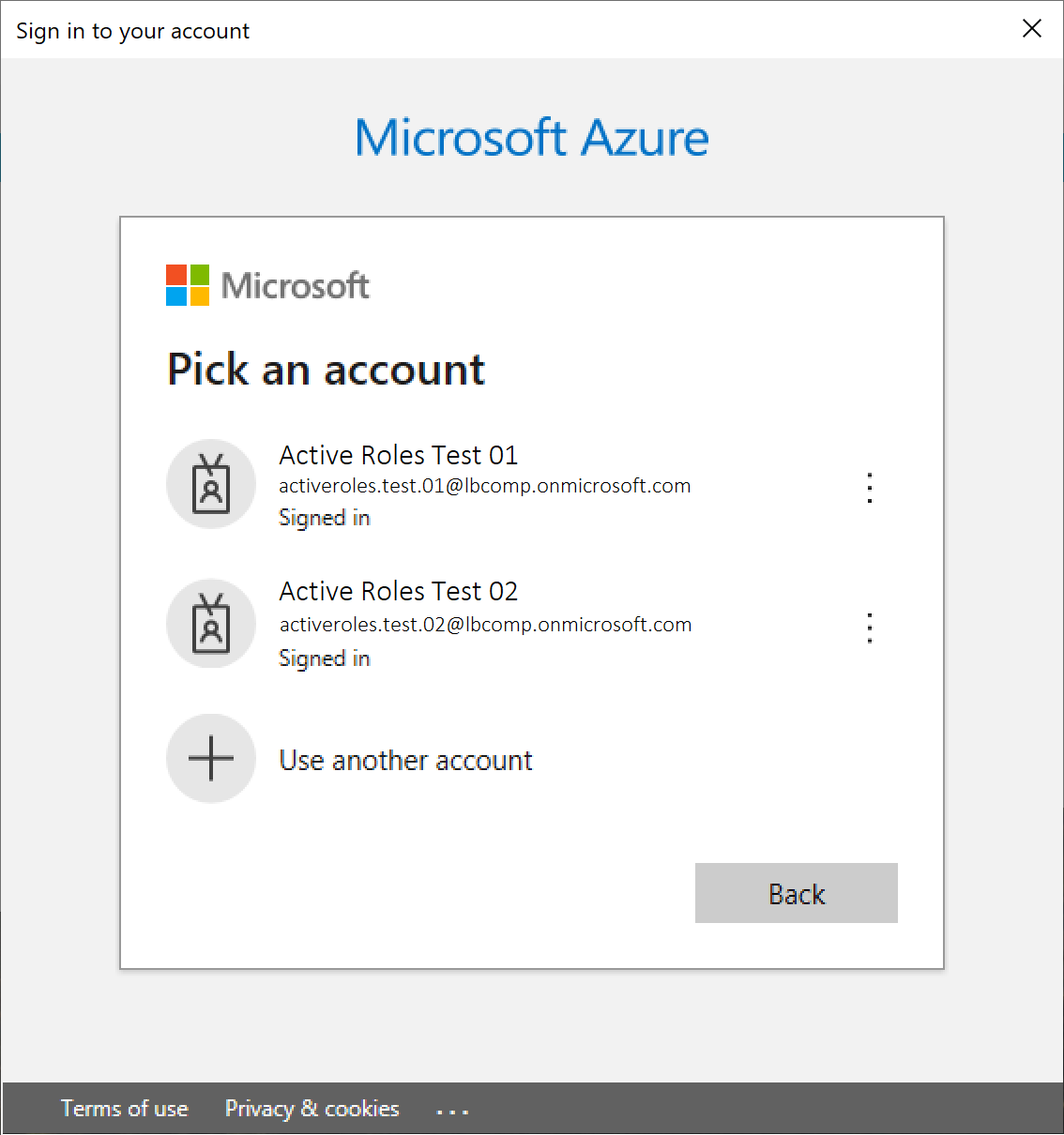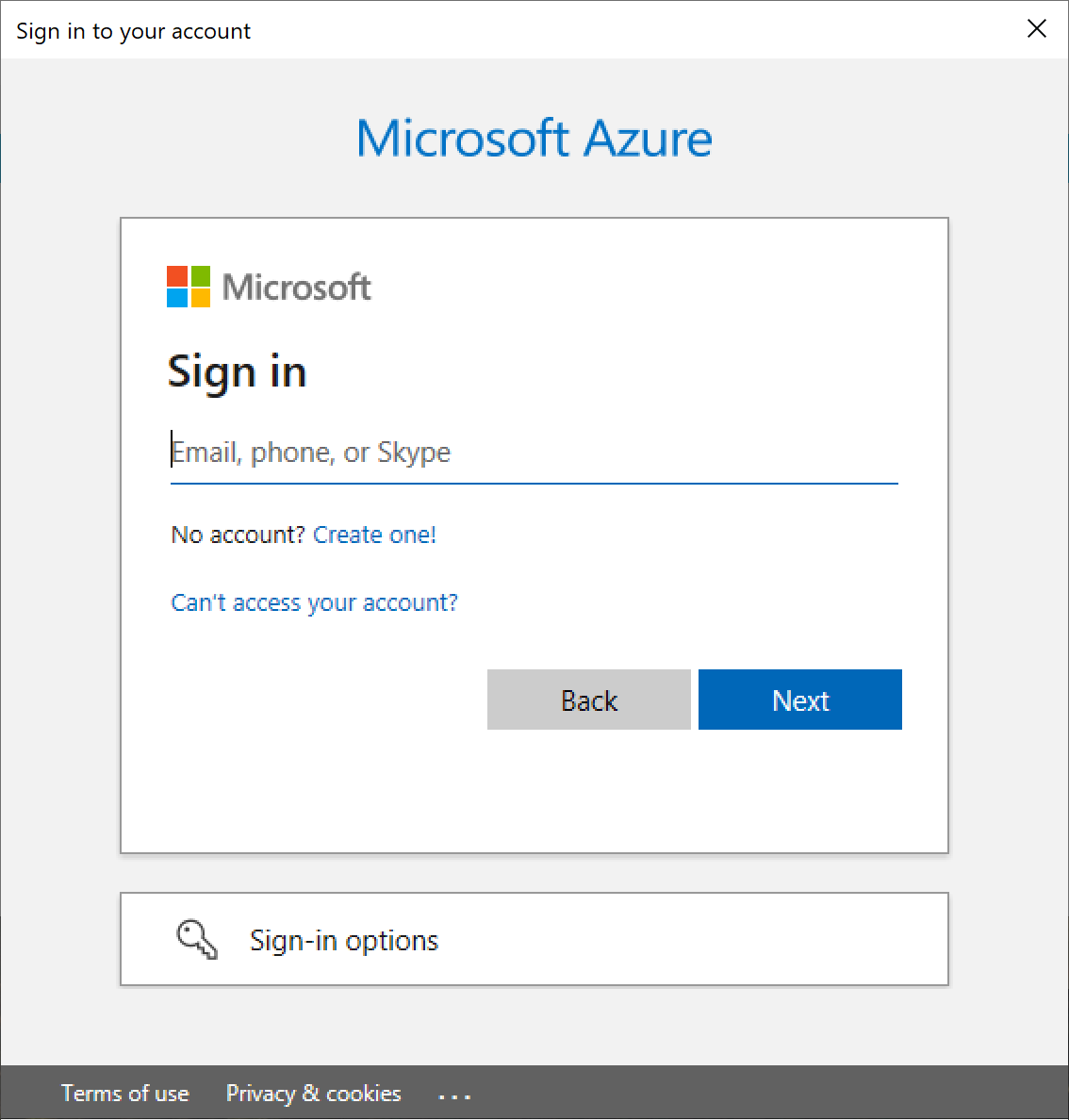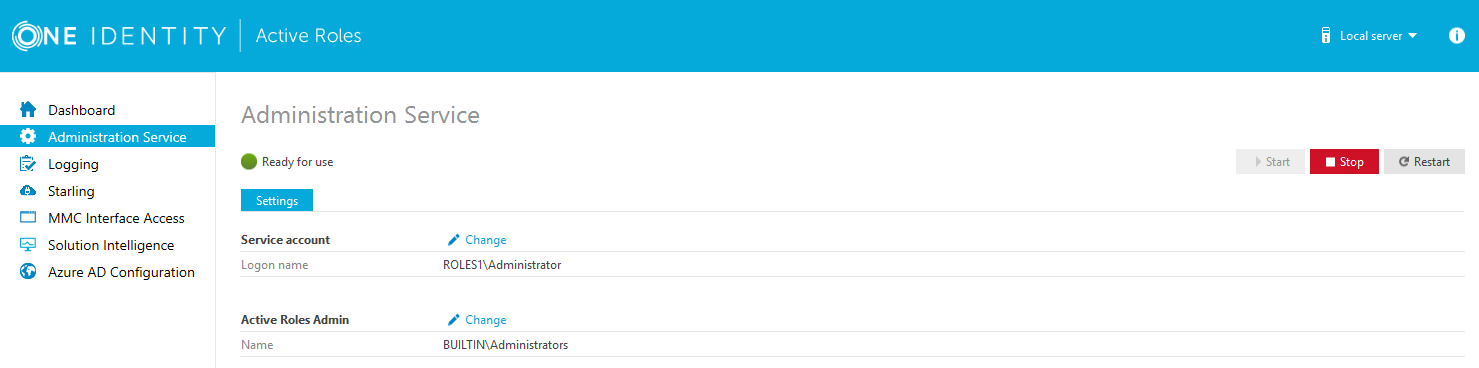Before configuring OneDrive for an Azure tenant in the Active Roles Configuration Center, make sure that the Azure tenant meets the following conditions:
-
The Azure tenant is already consented. Attempting to enable OneDrive in an Azure tenant for which Active Roles was not consented as an Azure application will result in an error when testing the configured SharePoint credentials. For more information on consenting an Azure tenant, see Configuring a new Azure tenant and consenting Active Roles as an Azure application.
-
The Azure tenant has the Sites.FullControl.All SharePoint application permission. Active Roles automatically configures this permission when consenting Active Roles as an Azure application for a newly-configured Azure tenant.
However, if the Azure tenant for which you want to enable OneDrive has already been used in an Active Roles version earlier than Active Roles 7.5, you must add the Sites.FullControl.All SharePoint application permission manually for Active Roles in the Azure tenant. Failure of doing so will result in an error in the Tenant Details window of the Active Roles Configuration Center when testing the configured SharePoint credentials.
For more information, see Checking and adding the Sites.FullControl.All permission for Active Roles.