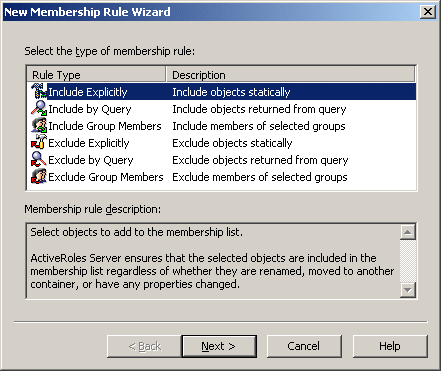When you configure a dynamic group, you choose containers that hold the objects you want to be included or excluded from the group. For example, you could configure a dynamic group to include all users held in a particular Organizational Unit that meet certain conditions. These parent containers of dynamic group members can be selected from any domains registered with Active Roles. Depending upon the location of the members’ parent container, the dynamic group can include objects from domains other than the domain in which the group resides (external domains).
Active Directory has restrictions regarding the types of groups that can have members from external domains, and the types of groups that can have membership in other groups. All these restrictions apply to dynamic groups. Thus, Active Roles disregards membership rules that would add external domain users to a global group. With these natural restrictions, you can configure membership rules for a dynamic group to have members from any domains that are registered with Active Roles.
Whether dynamic groups can have external members depends upon the Dynamic Groups policy. If you want dynamic groups to include objects from external domains, ensure that the Enable cross-domain membership policy option is selected (see Dynamic groups policy options).
The behavior of dynamic groups is defined by the policy held in the build-in Policy Object called “Dynamic Groups.” The policy ensures that any changes made to a dynamic group with any other tool used to manage Active Directory will be discarded. The Active Roles group membership lists are determined by membership rules.
To view or modify the policy, display the Properties dialog box for the Built-in Policy - Dynamic Groups Policy Object (located in container Configuration/Policies/Administration/Builtin), go to the Policies tab, select the policy, and click View/Edit. This displays the Policy Properties dialog box.
On the Policy Settings tab in the Policy Properties dialog box, you can select the following options:
-
Enable cross-domain membership When selected, this option enables dynamic groups to have members from external domains. When cleared, it restricts the membership of each dynamic group to the objects from the domain in which the group resides.
NOTE: Enabling cross-domain membership adds an increased load to the Dynamic Group and Group Family processing. If you want to enable cross-domain membership only on a small subset of groups, enable the virtual attribute edsvaDGCrossDomainMembershipEnabled on those groups.
-
To enable the virtual attribute edsvaDGCrossDomainMembershipEnabled on a group, set its value to TRUE.
-
To disable the virtual attribute (and cross-domain membership) on a group, either set the value to FALSE or clear the value.
-
Receive directory changes from DirSync control Ensures that the policy correctly populates membership lists regardless of what tools are used to manage Active Directory. When this check box is not selected, some rules-based membership lists may be incompatible with membership rules. In this case, the policy only reapplies membership rules when directory changes are made by using Active Roles.
-
Include only mailbox-enabled users in dynamic distribution groups Prevents the policy from adding users without Exchange mailbox to the distribution groups configured as Dynamic Groups.
-
Add this message to the Notes field for each dynamic group Adds the message text to the Notes property of every dynamic group. (The Notes property is displayed in the group's Properties > General tab.)
Selecting the option that enables cross-domain membership should be considered a long-term commitment to scenarios where members of a dynamic group may reside in domains other than the domain of the dynamic group—external domains. Once you have enabled cross-domain membership, you can configure dynamic groups to include or exclude objects from any domains registered with Active Roles. However, if you later decide to un-select this policy option, the dynamic groups that were configured to include or exclude objects from external domains will cease to function. You will have to inspect and, if needed, reconfigure your existing dynamic groups to ensure that the membership rules of each dynamic group match only objects from the domain of the dynamic group itself.
To convert a basic group to a dynamic group, right-click the group, and then click Convert to Dynamic Group to start the New Membership Rule wizard. The first page of the wizard looks as shown in the following figure.
Figure 120: Convert to dynamic group
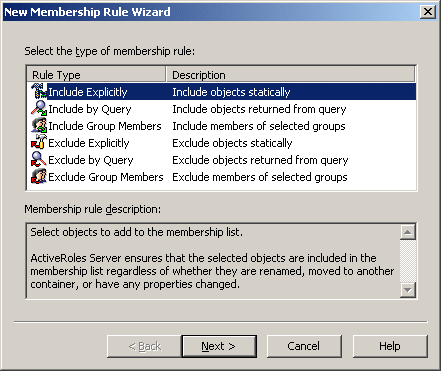
On the first page of the wizard, you can select the type of the membership rule you want to configure. The text under Membership rule description explains which membership rules can be created using the rule type you select.
The Include Explicitly membership rule allows you to select objects to be statically added to the group. Active Roles ensures that the selected objects are included in the group regardless of whether they are renamed, moved to another container, or have any properties changed. With the Include Explicitly rule type the dynamic group behaves like a basic group.
The Include by Query membership rule allows you to define criteria the objects must match to be included in the group. Active Roles dynamically populates the group membership list with the objects that have certain properties. When an object is created, or when its properties are changed, Active Roles adds it to, or removes it from, the group depending on whether the object’s properties match the defined criteria.
The Include Group Members membership rule allows you to select the groups which members you want to include in the dynamic group. Active Roles dynamically populates the group membership list with the objects that belong to the selected groups. When an object is added or removed from the selected groups, Active Roles adds or removes that object from the dynamic group.
The Exclude Explicitly membership rule allows you to select objects to be statically excluded from the group. Active Roles ensures that the selected objects are excluded from the group membership list regardless of whether they are renamed, moved, or have any properties changed. Because the Exclude Explicitly rule takes precedence over all other types of rule, the selected objects will be excluded from the group even if another rule states that they should be included.
The Exclude by Query membership rule allows you to define criteria the objects must match to be excluded from the group. Active Roles ensures that the objects with certain properties are excluded from the group membership list. Active Roles automatically removes objects from the group depending on whether the objects’ properties match the defined criteria.
The Exclude Group Members membership rule allows you to select groups whose members will be excluded from the given group. Active Roles ensures that the members of the selected groups are removed from the group membership list. When an object is added to any one of the selected groups, Active Roles automatically removes that object from the dynamic group.
On the first page of the wizard, select a rule type, and then click Next. On the next page of the wizard, click Add to configure the membership rule.
If you have selected the Include Explicitly or Exclude Explicitly rule type, you are presented with the Select Objects dialog box that lists users, groups, contacts, and computers. Select the objects you want to include or exclude from the dynamic group, click Add, and then click OK.
If you have selected the Include Group Members or Exclude Group Members rule type, the Select Objects dialog box appears. The list of objects in that dialog box consists of groups. Select groups, click Add, and then click OK. All members of the selected groups will be included or excluded from the dynamic group.
If you have selected the Include by Query or Exclude by Query rule type, the Create Membership Rule dialog box, similar to the Find dialog box, is displayed. In that dialog box, define the criteria that objects must match to be included or excluded from the dynamic group.
Click Finish to complete the New Membership Rule wizard.
|

|
NOTE: After you have created a dynamic group with the first rule added to the group, you can add additional rules by managing properties of the group. |
If you add several membership rules and some of them conflict with each other, then the conflict is resolved by a rule that defines the following order of precedence:
- Exclude Explicitly
- Include Explicitly
- Exclude by Query
- Exclude Group Members
- Include by Query
- Include Group Members
According to this, for example, the Exclude Explicitly rule takes precedence over all other types of rule. Therefore, the selected objects will be excluded from the dynamic group even if another rule states that they should be included (for example, the objects that match the criteria defined in the Include by Query membership rule, or members of a group selected in the Include Group Members rule).