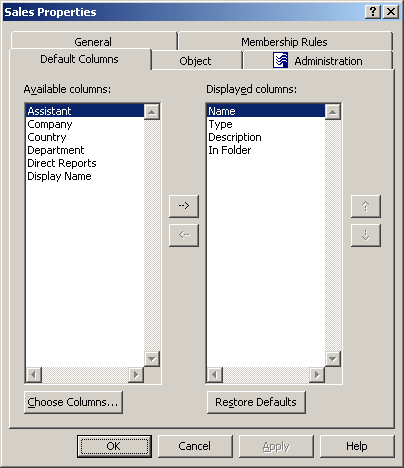Members of a Managed Unit are objects that match the criteria specified in the membership rules for the Managed Unit. You can display and customize the list of members in the Active Roles Console.
To display the members of a Managed Unit
-
In the Active Roles Console, on the Console tree, navigate to Configuration > Managed Units.
-
Under Managed Units, locate and select the Managed Unit.
The members of the Managed Unit are listed in the details pane.
To customize the list of Managed Unit members in the details pane
-
Right-click the Managed Unit, and click Properties.
-
In the Properties dialog, click the Default Columns tab.
-
On the Default Columns tab, add or remove column names from the Displayed Columns list.
-
Click OK.
NOTE: Consider the following when displaying members of a Managed Unit:
-
For each Managed Unit, you can configure an individual list of the default columns to display in the details pane, so you can perform the customization on a per-Managed Unit basis.
-
You can populate the Displayed columns list by double-clicking column names in the Available columns list on the Default Columns tab. You can remove columns by double-clicking column names in the Displayed columns list.
-
To add column items to the Available Columns list, click Choose Columns. In the Choose Columns dialog, you can select columns and, if necessary, modify column names.
-
For your changes to the Displayed columns list to take effect, the details pane must be refreshed. To do so, right-click Managed Units in the Console tree and click Refresh.
Figure 1: Managed Unit - Preset columns