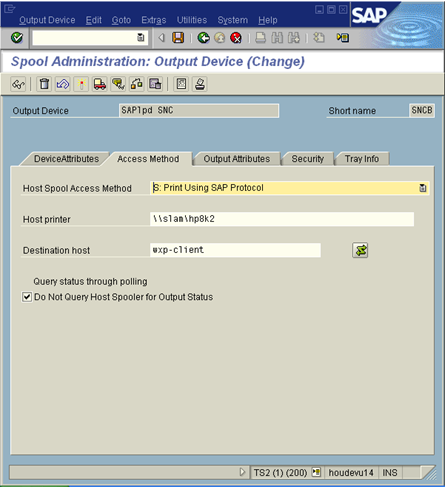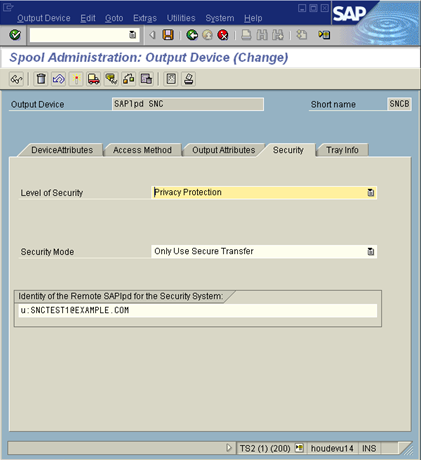By default, Single Sign-on for SAP performs automatic authentication using the credentials of the currently logged-in Windows user. In some situations, you might want users to provide an Active Directory user name and password when logging in to SAP. You can configure Single Sign-on for SAP to display a login prompt whenever a new authentication request is generated.
When you enable authentication prompting, users see an authentication dialog where they must enter an Active Directory user name and password in order to gain access to SAP. The user name can be in any one of these formats:
-
SAM account name (if the computer is joined to the user's domain)
-
<DOMAIN>\<SAM account name>
-
<SAM account name>@<DOMAIN>

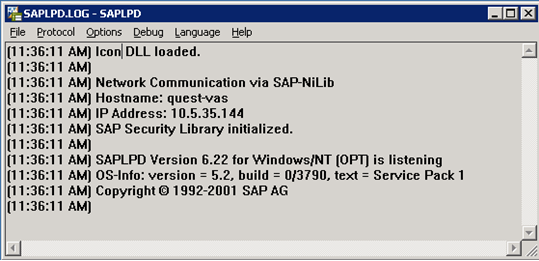
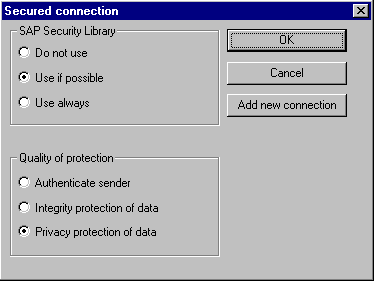
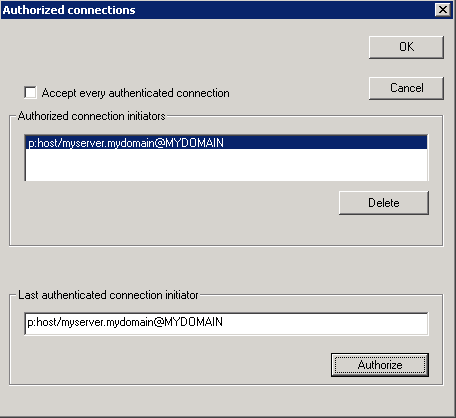
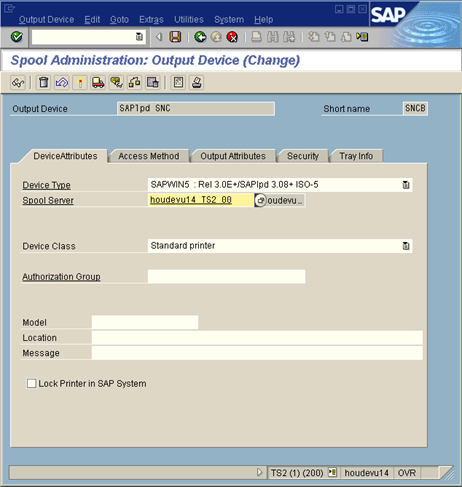
 , the folder icon next to the Spool Server field, to list all the application servers with a color-coded background. The application servers running a spool process are highlighted in green.
, the folder icon next to the Spool Server field, to list all the application servers with a color-coded background. The application servers running a spool process are highlighted in green.