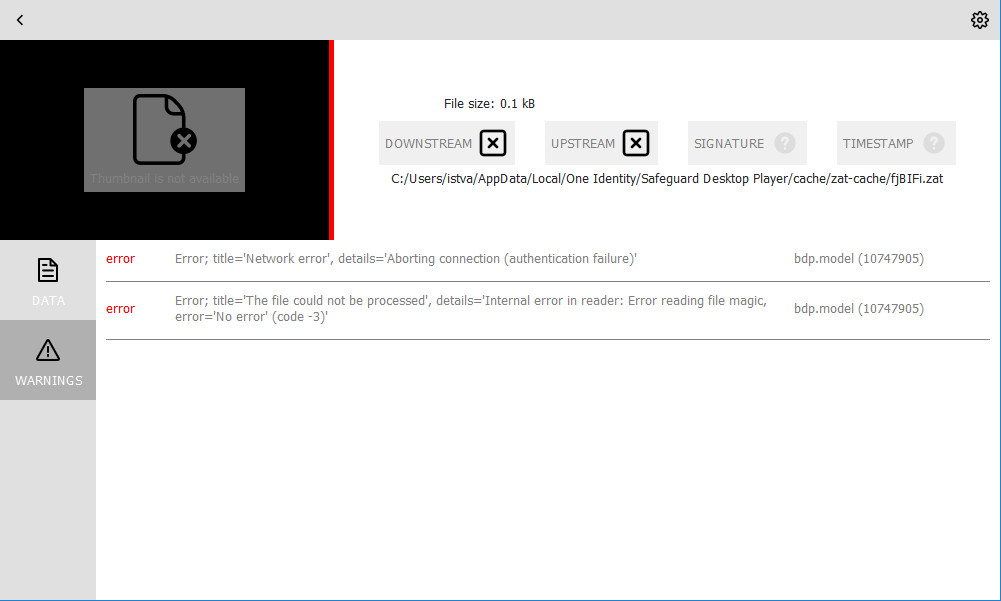If the fonts are not displayed correctly, or the Safeguard Desktop Player application crashes when started in VirtualBox, enable 3D acceleration (Machine > Settings > Display > Screen > Enable 3D Acceleration), and install VirtualBox Guest Additions.
If these do not solve the problem, see Force rendering software.