For the Defender Security Server to work properly, you need to connect it to Active Directory. To do that, you need to use the Defender Security Server Configuration tool.
To open the Defender Security Server Configuration tool, complete the steps related to your version of Windows in the following table:
|
Windows Server 2012 R2 and Windows Server 2012 |
|
On the Apps screen, click the Defender Security Server Configuration tile. |
| Windows Server 2016 and Windows Server 2019 |
|---|
|
The Defender Security Server Configuration tool looks similar to the following:
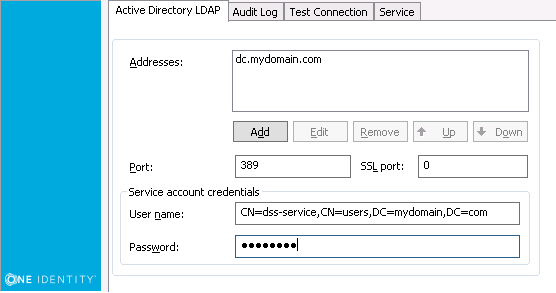
The Defender Security Server Configuration tool has the following tabs:
|
Tab |
Description |
|
Active Directory LDAP |
Use this tab to configure Active Directory connection settings. The Defender Security Server uses these settings to read data in Active Directory.
|
|
Audit Log |
Use this tab to configure Defender logging information. To specify a different log path for the Defender Security Server log file, click Browse and navigate to the required location. To change the size of the Defender Security Server log file, enter the required size in the Log size field. To create a duplicate copy of the current Defender Security Server log, select the Create additional log with fixed name check box, and then enter the name of the log file in the Log name field. If you want to save Defender Security Server logging information to a syslog server, as well as to the Defender Security Server log, select the Enable syslog check box and click Add. In the IP Address or DNS Name field, enter the name or the IP address of the host computer where the syslog server is running. In the Port field, enter the port number used by the computer specified in the IP Address or DNS Name field. |
|
Test Connection |
Use this tab to test the Active Directory connection settings specified on the Active Directory LDAP tab. Click the Test button to check if the specified connection settings are correct. You can select the Test connection automatically check box to automatically test the specified connection settings. |
|
Service |
Use this tab to check the Defender Security Server service status and manage the service. To restart the Defender Security Server service, click Restart Service. To stop the Defender Security Server service, click Stop Service. |
