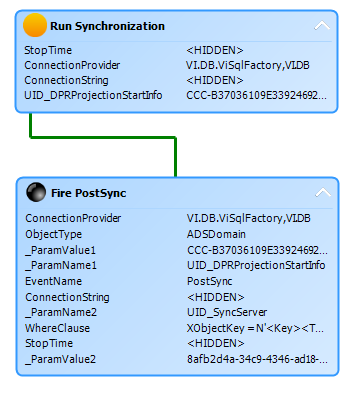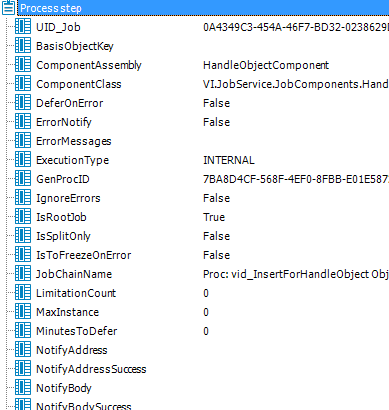The following keyboard shortcuts are helpful for the daily work with . Some of the keyboard shortcuts are available only if the logged-in user has the corresponding program functionality.
Table 2: Shortcuts in Job Queue Info
|
F5 |
Reload the data. |
|
Shift + Select or Ctrl + Select |
Multi-select process steps. |
|
Ctrl + F2 |
Mark individual process steps with a bookmark. |
|
F2 or Shift + F2 |
Switch between the marked process steps. |
|
Ctrl + C |
Copy selected data to the clipboard. |
|
Ctrl + T |
Set new start time for a process step. |
|
Ctrl + R |
Change the number of retries for a process step. |
|
Ctrl + S |
Reset start time of a process step. |
|
Ctrl + P |
Increase the priority of a process step. |
You can allow monitoring of individual processes. The process information is updated regularly. The progress of a process step is displayed in the font color.
To monitor process information
-
In the Job Queue Info, in the Job queue view or the Base objects view, select a process and select the Monitor process context menu entry.
The process information is updated regularly.
TIP:
-
To monitor the entire Job queue, select the Monitor job queue context menu item in the Job queue view.
The context menu entry is only available if the logged-in user has the Option to monitor the Job queue in Job Queue Info (JobQueue_Monitor) program function.
-
To display the objects affected by a process step, use the Affected objects view.
Table 3: Job queue display - meaning of the colors
|
Orange |
This process step is being processed. |
Processing |
|
Yellow |
This process step is loaded for processing. |
Loaded |
|
Green |
This process step is ready for processing. |
True |
|
Blue |
This process step has already been processed. |
Finished |
|
Black |
This process step is not ready for processing. |
False |
|
Red |
The process step being dealt with cannot be processed. You can re-enable process steps with Frozen status and therefore set them again for processing. The error message is shown in a tooltip. |
Frozen |
|
Purple |
The process step being dealt with cannot be processed. You can re-enable process steps with Overlimit status and therefore set them again for processing. The error message is shown in a tooltip. |
Overlimit |
|
Light purple |
The process step cannot be found. |
Missing |
Related topics
This view gives an overview of how process steps are linked within a process. In this way, the handling sequence of individual process steps for large processes can be monitored better.
To display details of the process handling
-
In Job Queue Info, select a process and select the View > Process menu item.
All the process steps of the selected process are displayed.
The process step and its properties are displayed through a special control element. The process step name is displayed in the control's header. The progress state of the process step is clarified by the use of a color icon ( ). All other entries represent the parameters for this process step. You can hide or show the parameter list by clicking on the
). All other entries represent the parameters for this process step. You can hide or show the parameter list by clicking on the 
 icons in the header of the control element.
icons in the header of the control element.
Figure 1: The process view
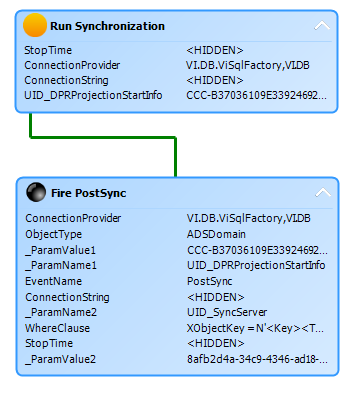
Each control element entry has a tooltip.
The process step's tooltip displays the following information:
-
Name of the running queue
-
Name of the process component
-
Name of the process task name
-
Progress state
-
Start time of the process step
-
Error Message
A parameter's tooltip show the following information:
-
Parameter name
-
Parameter value
Table 4: Displaying process's process steps - meaning of the colors
|
Orange |
This process step is being processed. |
Processing |
|
Yellow |
This process step is loaded for processing. |
Loaded |
|
Green |
This process step is ready for processing. |
True |
|
Blue |
This process step has already been processed. |
Finished |
|
Black |
This process step is not ready for processing. |
False |
|
Red |
The process step being dealt with cannot be processed. You can re-enable process steps that have Frozen or Overlimit status and therefore queue them again for processing. |
Frozen/Overlimit/unknown |
In this view detailed information is displayed for each process step. The view shows the data structure for a process step at compilation time. After selecting a process step, specific information from the Job queue is mapped as well as each parameter of the selected process step with its values.
To display details of the process step handling
Figure 2: Process step view
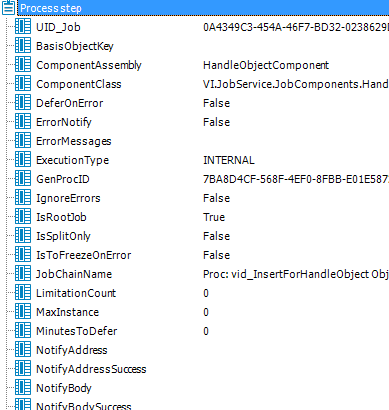
Table 5: Process step view - meaning of icons
|

|
Selection of a process step and its parameters. |
|

|
Displays a column from the Jobqueue table and the value. |
|

|
Displays a process step parameter and the value. |
TIP: You can copy the data currently selected in the view into the clipboard by pressing Ctrl + C. The data format is column name value.

 ). All other entries represent the parameters for this process step. You can hide or show the parameter list by clicking on the
). All other entries represent the parameters for this process step. You can hide or show the parameter list by clicking on the 
 icons in the header of the control element.
icons in the header of the control element.