|
Strg + C |
In die Zwischenablage kopieren. |
|
Strg + Einfg |
In die Zwischenablage kopieren. |
|
Strg + X |
Ausschneiden und in die Zwischenablage übernehmen. |
|
Umschalt + Entf |
Ausschneiden und in die Zwischenablage übernehmen. |
|
Strg + L |
Zeile ausschneiden und in die Zwischenablage übernehmen. |
|
Strg + V |
Aus der Zwischenablage einfügen. |
|
Umschalt + Einfg |
Aus der Zwischenablage einfügen. |
|
Strg + Y |
Aktion wiederholen. |
|
Strg + Umschalt + Z |
Aktion wiederholen. |
|
Strg + Z |
Aktion rückgängig machen. |
|
Rücktaste |
Zeichen vor dem Cursor entfernen. |
|
Umschalt + Rücktaste |
Zeichen vor dem Cursor entfernen. |
|
Strg + Rücktaste |
Wort vor dem Cursor entfernen. |
|
Entf |
Zeichen am Cursor entfernen. |
|
Strg + Umschalt + L |
Zeile entfernen. |
|
Strg + Entf |
Zeichen bis zum nächsten Wort entfernen. |
|
Eingabe |
Zeilenumbruch einfügen. |
|
Umschalt + Eingabe |
Zeilenumbruch einfügen. |
|
Strg + Eingabe |
Zeile oberhalb einfügen. |
|
Strg + Umschalt + Eingabe |
Zeile unterhalb einfügen. |
|
Strg + Leertaste |
Automatische Vervollständigung. |
|
Strg + Umschalt + Leertaste |
Liste mit Parameterinformationen anzeigen. |
|
Tab |
Einzug/Tabstopp einfügen. |
|
Umschalt + Tab |
Einzug/Tabstopp entfernen. |
|
Strg + U |
Markierte Zeichen in Kleinbuchstaben ändern. |
|
Strg + Umschalt + U |
Markierte Zeichen in Großbuchstaben ändern |
|
Einfg |
Überschreibmodus einschalten oder ausschalten. |
|
Strg + T |
Zeichen vor und nach dem Cursor tauschen. |
|
Strg + Umschalt + T |
Wörter vor und nach dem Cursor tauschen. |
|
Umschalt + Alt + T |
Zeile mit der vorherigen Zeile tauschen. |
|
Alt + Bild-Auf |
Zeile nach oben bewegen. |
|
Alt + Bild-Ab |
Zeile nach unten bewegen. |
|
Bild-Ab |
Nach oben bewegen. |
|
Bild-Auf |
Nach unten bewegen. |
|
Nach-Links-Taste |
Nach links bewegen. |
|
Nach-Rechts-Taste |
Nach rechts bewegen. |
|
Strg + Nach-Links-Taste |
Zum vorherigen Wort bewegen. |
|
Strg + Nach-Rechts-Taste |
Zum nächsten Wort bewegen. |
|
Pos1 |
Zum Zeilenanfang bewegen. |
|
Ende |
Zum Zeilenende bewegen. |
|
Strg + Pos1 |
Zum Anfang des Skripts bewegen. |
|
Strg + Ende |
Zum Ende des Skripts bewegen. |
|
Bild-Auf |
Seite nach oben bewegen. |
|
Bild-Ab |
Seite nach unten bewegen. |
|
Strg + Bild-Auf |
Zum sichtbaren Anfang bewegen. |
|
Strg + Bild-Ab |
Zum sichtbaren Ende bewegen. |
|
Strg + ] |
Zur letzten passenden Klammer bewegen. (nicht auf deutscher Tastatur erreichbar) |
|
Strg + Nach-Unten-Taste |
Nach unten scrollen. |
|
Strg + Nach-Oben-Taste |
Nach oben scrollen. |
|
Strg + F |
Suchendialog öffnen. |
|
F3 |
Weitersuchen. |
|
Strg + F3 |
Vorwärts suchen. |
|
Umschalt + F3 |
Rückwärts suchen. |
|
Strg + Umschalt + F3 |
Vorherige Auswahl finden. |
|
Strg + H |
Ersetzen. |
|
Strg + I |
Inkrementelle Suche vorwärts. |
|
Strg + Umschalt + I |
Inkrementelle Suche rückwärts. |
|
Strg + Umschalt + Num- |
Auswahl des Code-Blocks verringern. |
|
Strg + Umschalt + Num+ |
Auswahl des Code-Blocks erweitern. |
|
Escape |
Auswahl entfernen. |
|
Umschalt + Nach-Unten-Taste |
Auswahl nach unten erweitern. |
|
Umschalt + Nach-Oben-Taste |
Auswahl nach oben erweitern. |
|
Umschalt + Nach-Links-Taste |
Auswahl nach links erweitern. |
|
Umschalt + Nach-Rechts-Taste |
Auswahl nach rechts erweitern. |
|
Strg + Umschalt + Nach-Links-Taste |
Auswahl bis zum vorherigen Wort erweitern. |
|
Strg + Umschalt + Nach-Rechts-Taste |
Auswahl bis zum nächsten Wort erweitern. |
|
Umschalt + Pos1 |
Auswahl bis zum Zeilenanfang erweitern. |
|
Umschalt + Ende |
Auswahl bis zum Zeilenende erweitern |
|
Strg + Umschalt + Pos1 |
Auswahl bis zum Anfang des Skriptes erweitern. |
|
Strg + Umschalt + Ende |
Auswahl bis zum Ende des Skriptes erweitern. |
|
Umschalt + Bild-Auf |
Auswahl eine Seite nach oben erweitern. |
|
Umschalt + Bild-Ab |
Auswahl eine Seite nach unten erweitern. |
|
Strg + Umschalt + Bild-Auf |
Auswahl bis zum sichtbaren Anfang erweitern. |
|
Strg + Umschalt + Bild-Ab |
Auswahl bis zum sichtbaren Ende erweitern. |
|
Strg + A |
Alles auswählen. |
|
Strg + Umschalt + W |
Wort auswählen. |
|
Strg + Umschalt + ] |
Auswahl bis zur nächsten Klammer erweitern. (nicht auf deutscher Tastatur erreichbar) |
|
Umschalt + Alt + Nach-Unten-Taste |
Ausgewählten Block nach unten erweitern. |
|
Umschalt + Alt + Nach-Oben-Taste |
Ausgewählten Block nach oben erweitern. |
|
Umschalt + Alt + Nach-Links-Taste |
Ausgewählten Block nach links erweitern. |
|
Umschalt + Alt + Nach-Rechts-Taste |
Ausgewählten Block nach rechts erweitern. |
|
Strg + Umschalt + Alt + Nach-Links-Taste |
Ausgewählten Block bis zum vorherigen Wort erweitern. |
|
Strg + Umschalt + Alt + Nach-Rechts-Taste |
Ausgewählten Block bis zum nächsten Wort erweitern. |
|
Strg + Mausrad |
Schriftgröße anpassen. |





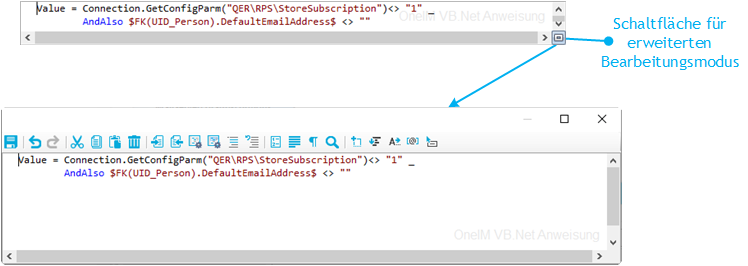
























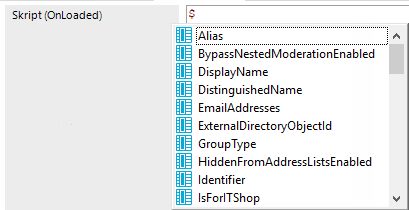







 ,
,  oder
oder  .
.