| Toolbox |
Where you can gain quick access to all the tasks you can perform from a single portal |
Users with any Safeguard administrator privileges |
| Accounts |
Where you associate account identities with managed systems |
Asset Administrator or Auditor |
| Account Groups |
Where you define sets of accounts that you can add to the scope of an access request policy |
Auditor or Security Policy Administrator |
| Assets |
Where you add computers, servers, network devices, or applications to be managed by a Safeguard for Privileged Passwords Appliance |
Asset Administrator or Auditor |
| Asset Groups |
Where you define sets of assets that you can add to the scope of an access request policy |
Auditor or Security Policy Administrator |
| Discovery |
Where you configure asset and account discovery jobs which apply a set of rules to discover and automatically add assets and accounts to Safeguard for Privileged Passwords |
Auditor or Asset Administrator |
| Entitlements |
Where you specify the access request policies that restrict system access to authorized users |
Auditor or Security Policy Administrator |
| Partitions |
Where you define collections of assets that can be used to segregate assets for delegation |
Asset Administrator, Auditor, or delegated partition owner |
| Settings |
Where you configure Safeguard for Privileged Passwords to run backups, install updates, manage clusters, manage certificates, enable event notifications, configure external integration, define profile configurations settings, define user password rules, define discovery rules, and run troubleshooting tools. |
Users with any Safeguard administrator privileges; however, the settings available depend on the administrative permissions assigned. |
| Users |
Where you set up users who can log in to Safeguard for Privileged Passwords. |
Bootstrap, Asset Administrator, Auditor, Authorizer Administrator, Help Desk Administrator, Security Policy Administrator, or User Administrator |
| User Groups |
Where you define sets of Safeguard for Privileged Passwords users that you can add to an entitlement. |
Bootstrap, Auditor, Authorizer Administrator, Security Policy Administrator, or User Administrator |

Refresh: Updates the entitlement report.
Export: Used to create a .csv or a .json file of the report. Different information may be returned based on whether you select CSV or JSON. For example, JSON includes details of accounts discovered and CSV includes only the count of accounts.

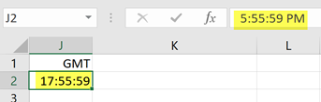
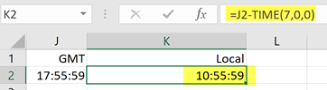
 Administrative Tools allow you to add all the objects you need to write access request policies, such as users, accounts, and assets. From this view, you can also configure all of the
Administrative Tools allow you to add all the objects you need to write access request policies, such as users, accounts, and assets. From this view, you can also configure all of the