You can display a banner with a configurable text on the web and console login screen of One Identity Safeguard for Privileged Sessions (SPS).
Users will see the banner every time they try to log in to SPS. The login screen displays the banner text as plain text, with whitespaces preserved.
To enter a banner message, navigate to Users & Access Control > Settings — Authentication banner.
Figure 73: Users & Access Control > Settings > Authentication banner — Enter a banner message
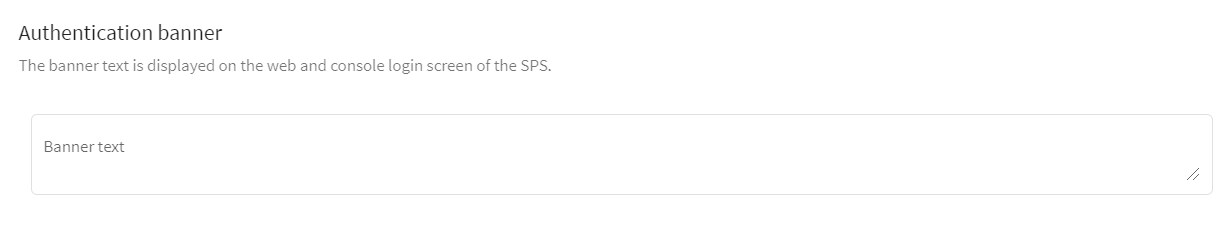


 .
.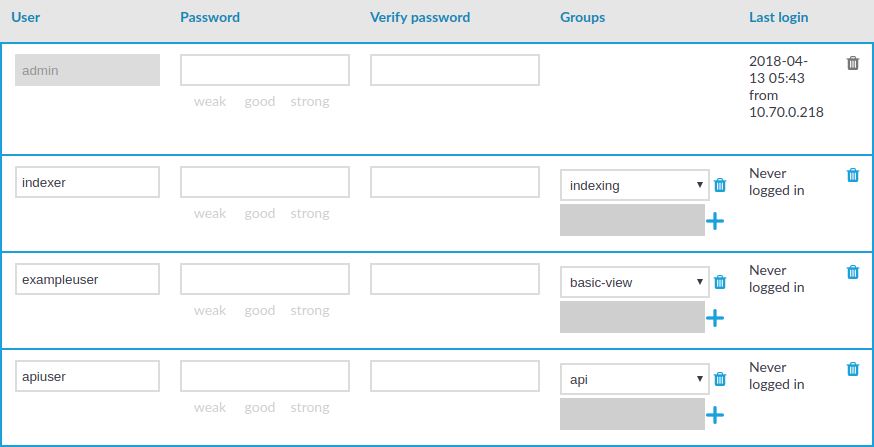
 next to the group.
next to the group.