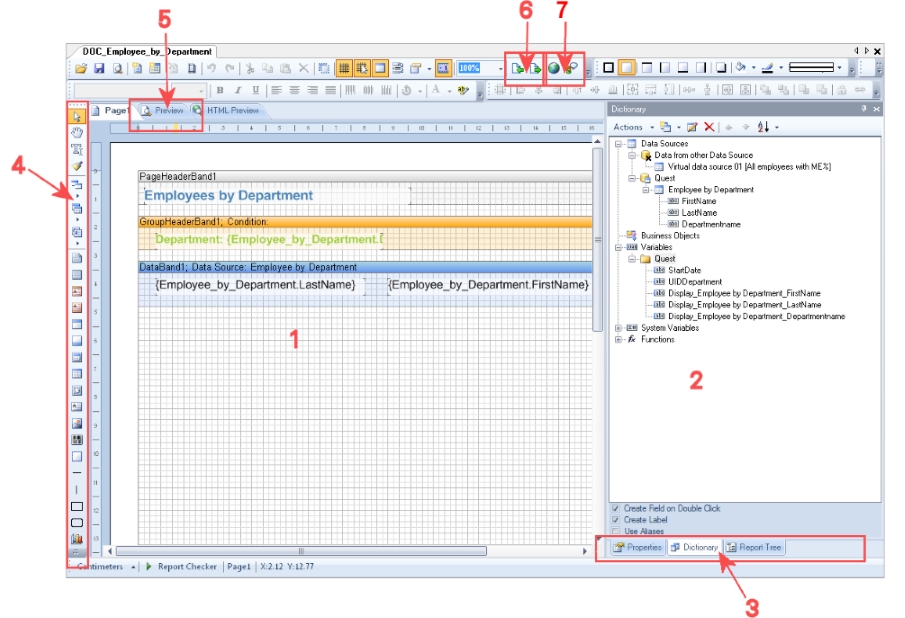Specify the parameter value and define the parameter value characteristics. Other input is shown or hidden depending on the parameter definition values.
To edit parameter definitions
-
Open the report in the Report Editor.
-
Select the Parameters tab in the properties dialog box.
-
In the Defined parameters list, select the report parameter and then the Value definition tab.
NOTE: The Parameter value and Default value are affected by the parameter value definition. On the one hand, you can see this through dynamic customization of the controls for selecting a parameter value, or on the other hand, through the default value and the dynamic customization of the selectable values themselves. It is therefore recommended that you edit these values last.
|
Property |
Description |
|---|---|
|
Data type |
Parameter data type. |
|
Date add-on |
Additional information about calculating date and time data for displaying in the user interface. The value can be edited if the Date data type is selected. |
|
Value range |
Specifies whether the report parameter value has to be within a given range. If Yes, additional fields appear. |
|
Multivalue |
Specifies whether the parameter accepts multiple values. If Yes, users can select multiple value from a list. |
|
Multiline |
Specifies whether the parameter contents can have multiple lines. If Yes, line breaks are permitted. |
|
Data source |
Type of data source. Permitted values are:
You may require additional data depending on the data source. |
|
Table column (query) |
Additional data for the data source Table. Table column for selecting the parameter value. The user can select a value from this table column. If the parameter is multi-value, you can select several values from this column as well. |
|
Display pattern |
Additional data for the data source Table. Display pattern for table elements in lists in %column% notation. The ?? operator is permitted. This means, when one column's value is empty, another column's value is displayed. Example: %column1??column2??column3% |
|
Condition (query) |
Additional data for the data source Table. Limiting condition (Where clause) for selecting the parameter value using a table column. The user can select a value from the result set. If the parameter is multi-value, you can select several values from this result set as well. You can reference other parameters in the condition using the following syntax: $PC(<Parametername>)$ Example: UID_Database = $PC(UID)$ where UID is the name of the referenced report parameter. |
|
List of permitted values |
Additional data for the data source List of permitted values. List of values permitted in this parameter in the value=display name notation. If an = is no given, the entry counts as both value and display name. Example: 1=internal 2=external To display language dependent display names, translate each display name using the |
|
Overwrite empty value |
Specifies whether an empty parameter value overwrites the default value. If this option is disabled, the default value is overwritten if a parameter value is not given. |
|
Example value |
Example of the parameter. If a value range is given, the Example value (from) and the Example value (to) are displayed. |
|
Default value |
Default value of the parameter. This is used if the user does not specify a parameter value and the Overwrite empty value option is not set. If a value range is given, the Default value (from) and the Default value (to) are displayed. |

 button.
button.