This tab allows you to view the current and assign a new RADIUS payload to the Access Node. The tab has the following elements:
- Assigned Payload Shows the RADIUS payload that is currently assigned to the Access Node. When there is no RADIUS payload assigned to the Access Node, this option displays <undefined>.
- Select Allows you to select a RADIUS payload to assign to the Access Node.
- Clear Unassigns the current RADIUS payload from the Access Node.
- Inherit payload entries from parent. Include these with entries explicitly defined here. When selected, causes the Access Node to inherit RADIUS payload from the Defender Security Servers to which the Access Node is assigned.
- Effective Click this button to view the RADIUS payload that will apply to a specific user for a particular Defender Security Server/Access Node combination. The windows that opens looks similar to the following:
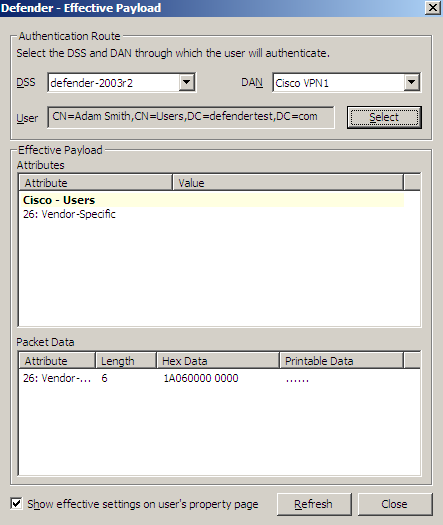
Click the Select button to select the user for whom you want to view the RADIUS payload that will apply.
The DSS list shows the Defender Security Server that is currently selected for the user. If necessary, select any other Defender Security Server.
The DAN list shows the Access Node that is currently selected for the user. If necessary, select any other Access Node.
The Effective Payload area displays the details of the RADIUS payload that will be effective when the selected user authenticates via Defender.
