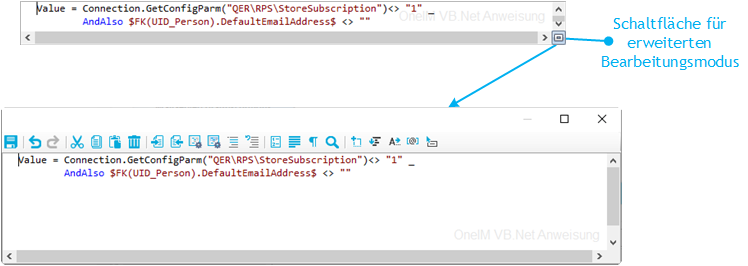An einigen Stellen können benutzerdefinierte Filterbedingungen definiert werden. Die Filterbedingung wird ähnlich einer Bedingung (Where-Klausel) für Datenbankabfragen formuliert.
Die Abfragen können Sie direkt eingeben oder über einen Assistenten zusammenstellen. In die entsprechende Ansicht wechseln Sie über die Schaltfläche 

-
Für die Definition einer Bedingung werden die Vergleichsoperatoren =, <>, <, >, <=, >= und like unterstützt.
-
Um Bedingungen zu verknüpfen, können Sie die logischen Operatoren UND, ODER und NICHT verwenden.
-
Bei der Definition von Bedingungen können Variablen verwendet werden. Variablen müssen maskiert werden.
Syntax: '$<Variable>$'
HINWEIS: Wenn die Bedingung ein Dollarzeichen enthält, welches keine Variable kennzeichnet, muss dieses durch $ maskiert werden.
Beispiel: '300 $$' vergleicht gegen den Wert '300 $'
TIPP: Wenn Sie die Bedingung direkt erfassen, können Sie über die Schaltfläche
auf vordefinierte Variablen zugreifen.
Im Assistenten werden die einzelnen Bedingungen in speziellen Steuerelementen dargestellt. Die Steuerelemente enthalten Verknüpfungspunkte, um einzelne Bedingungen logisch zu verknüpfen oder einzelne Bedingungen zu löschen. Die Verbindungspunkte werden aktiv, wenn Sie mit der Maus auf die Kante des jeweiligen Steuerelementes zeigen.
Abbildung 2: Assistent zur Eingabe von Filtern

Um einen Filter
-
Wählen Sie mit der Maus Bedingung erstellen.
Es wird das Steuerelement für die erste Bedingung eingefügt.
-
Erfassen Sie die Bedingung.
-
Klicken Sie mit der Maus auf den linken Teil der Bedingung und wählen Sie die Eigenschaft, nach der gefiltert werden soll.
Die Eigenschaften, nach denen gefiltert werden kann, werden in einer Auswahlliste angeboten. Zusätzlich können Sie weitere Eigenschaften frei definieren und Variablen verwenden.
-
Legen Sie den Vergleichsoperator fest. Um den Vergleichsoperator zu ändern, klicken Sie mit der Maus auf den Vergleichsoperator.
Für die Definition einer Bedingung werden die Vergleichsoperatoren =, <>, <, >, <=, >= und like angeboten.
-
Legen Sie im rechten Teil der Bedingung den Vergleichswert fest.
Als Vergleichswert können Sie direkt eine Zeichenkette eingeben oder über eine Auswahlliste eine Eigenschaft auswählen. Zusätzlich können Sie Variablen verwenden.
HINWEIS: Um nachträglich wieder zum Eingabefeld zu wechseln, wählen Sie aus der Auswahlliste Eingabefeld aus.
-
-
Um Bedingungen zu verknüpfen, können Sie die logischen Operatoren UND, ODER und NICHT verwenden.
-
Zeigen Sie mit der Maus auf die Kante des Steuerelements, das Sie verknüpfen möchten.
Die Verknüpfungspunkte werden angezeigt.
-
Zeigen Sie mit der Maus auf einen Verknüpfungspunkt und wählen Sie die Verknüpfung aus.
Es wird ein neues Steuerelement für eine weitere Bedingung eingefügt.
HINWEIS: Um ein Steuerelement zu entfernen, wählen Sie den Verknüpfungspunkt Löschen.
-