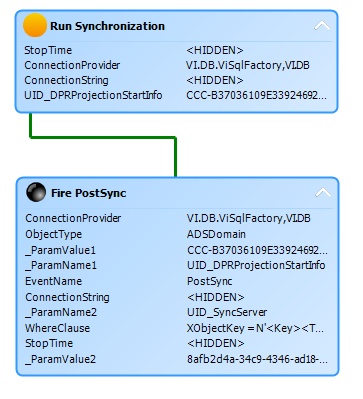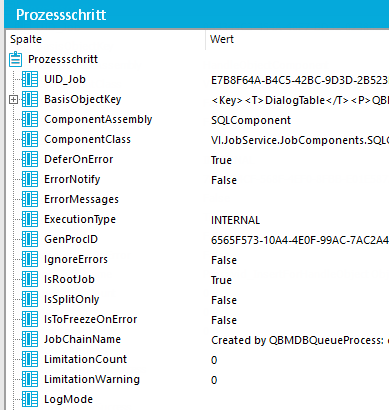Die folgenden Tastenkombinationen sind für die tägliche Arbeit mit hilfreich. Einige der Tastenkombinationen sind nur vorhanden, wenn der angemeldete Benutzer die entsprechende Programmfunktion besitzt.
Tabelle 2: Tastenkombination in Job Queue Info
|
F5 |
Ansichten aktualisieren. |
|
Umschalt + Auswahl oder Strg + Auswahl |
Mehrere Prozessschritte auswählen. |
|
Strg + F2 |
Einzelne Prozessschritte mit einem Lesezeichen markieren. |
|
F2 oder Umschalt + F2 |
Zwischen den markierten Prozessschritten wechseln. |
|
Strg + C |
Gewählte Daten in die Zwischenablage kopieren. |
|
Strg + T |
Neue Startzeit für einen Prozessschritt festlegen. |
|
Strg + R |
Anzahl der Wiederholversuche für einen Prozessschritt ändern. |
|
Strg +S |
Startzeit eines Prozessschritts zurücksetzen. |
|
Strg + P |
Priorität eines Prozessschritts erhöhen. |
Sie können die Ausführung einzelner Prozesse überwachen lassen. Die Informationen zu einem Prozess werden dabei regelmäßig aktualisiert. Der jeweilige Ausführungsstatus eines Prozessschritts wird über die Schriftfarbe angezeigt.
Um die Informationen zum Prozess zu überwachen
-
Wählen Sie im Job Queue Info in der Ansicht Jobqueue oder der Ansicht Basisobjekte einen Prozess und wählen Sie den Kontextmenüeintrag Prozess überwachen.
Die Informationen zu einem Prozess werden regelmäßig aktualisiert.
TIPP:
-
Um die komplette Jobqueue zu überwachen, wählen Sie in der Ansicht Jobqueue das Kontextmenü Jobqueue überwachen.
Der Kontextmenüeintrag ist nur vorhanden, wenn der angemeldete Benutzer die Programmfunktion Möglichkeit zum Überwachen der kompletten Jobqueue in Job Queue Info (JobQueue_Monitor) besitzt.
-
Um die Objekte anzuzeigen, die von einem Prozessschritt betroffen sind, verwenden Sie die Ansicht Betroffene Objekte.
Tabelle 3: Darstellung der Jobqueue - Bedeutung der Farben
|
Orange |
Dieser Prozessschritt ist in Verarbeitung. |
Processing |
|
Gelb |
Dieser Prozessschritt ist zur Verarbeitung geladen. |
Loaded |
|
Grün |
Dieser Prozessschritt ist zur Abarbeitung bereit. |
True |
|
Blau |
Dieser Prozessschritt ist bereits verarbeitet. |
Finished |
|
Schwarz |
Dieser Prozessschritt ist noch nicht zur Abarbeitung bereit. |
False |
|
Rot |
Es handelt sich um einen Prozesschritt, der nicht verarbeitet werden kann. Prozessschritte mit den Ausführungszustand Frozen können Sie reaktivieren und somit erneut zur Abarbeitung einstellen. Die Fehlermeldung wird im Tooltip angezeigt. |
Frozen |
|
Purpur |
Es handelt sich um einen Prozessschritt, der nicht verarbeitet werden kann. Prozessschritte mit dem Ausführungszustand Overlimit können Sie reaktivieren und somit erneut zur Abarbeitung einstellen. Die Fehlermeldung wird im Tooltip angezeigt. |
Overlimit |
|
Helles Purpur |
Der Prozessschritt kann nicht gefunden werden. |
Missing |
Verwandte Themen
Diese Ansicht gibt einen Überblick über die Verkettung der Prozessschritte eines Prozesses. Somit kann bei umfangreicheren Prozessen die Verarbeitungsreihenfolge der einzelnen Prozessschritte besser beobachtet werden.
Um Details zur Verarbeitung eines Prozesses anzuzeigen
Die Darstellung der Prozessschritte und ihrer Eigenschaften erfolgt über ein spezielles Steuerelement. In der Kopfzeile des Steuerelementes wird die Bezeichnung des Prozessschritts angezeigt. Der Ausführungsstatus des Prozessschritts wird über die Symbolfarbe ( ) verdeutlicht. Alle weiteren Einträge repräsentieren die Parameter dieses Prozessschritts. Die Liste der Parameter können Sie über die Symbole
) verdeutlicht. Alle weiteren Einträge repräsentieren die Parameter dieses Prozessschritts. Die Liste der Parameter können Sie über die Symbole 
 in der Kopfzeile des Steuerelementes einblenden und ausblenden.
in der Kopfzeile des Steuerelementes einblenden und ausblenden.
Abbildung 1: Ansicht eines Prozesses
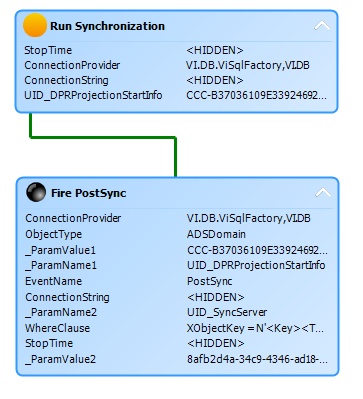
Jeder Eintrag des Steuerelementes verfügt über einen Tooltip.
Der Tooltip des Prozessschritts zeigt die folgenden Informationen:
-
Bezeichnung der ausführenden Queue
-
Name der Prozesskomponente
-
Name der Prozessfunktion
-
Ausführungsstatus
-
Startzeit des Prozessschritts
-
Fehlermeldung
Der Tooltip eines Parameters zeigt die folgenden Informationen:
-
Parametername
-
Wert des Parameters
Tabelle 4: Darstellung der Prozessschritte eines Prozesses - Bedeutung der Farben
|
Orange |
Dieser Prozessschritt ist in Verarbeitung. |
Processing |
|
Gelb |
Dieser Prozessschritt ist zur Verarbeitung geladen. |
Loaded |
|
Grün |
Dieser Prozessschritt ist zur Abarbeitung bereit. |
True |
|
Blau |
Dieser Prozessschritt ist bereits verarbeitet. |
Finished |
|
Schwarz |
Dieser Prozessschritt ist noch nicht zur Abarbeitung bereit. |
False |
|
Rot |
Es handelt sich um einen Prozessschritt, der nicht verarbeitet werden kann. Prozessschritte mit den Ausführungszuständen Frozen und Overlimit können Sie reaktivieren und somit erneut zur Abarbeitung einstellen. |
Frozen/Overlimit/unbekannt |
In dieser Ansicht werden detaillierte Informationen der einzelnen Prozessschritte dargestellt. Die Ansicht stellt die Datenstruktur eines Prozessschrittes zur Kompilierzeit dar. Nach der Auswahl eines Prozessschritts werden die spezifischen Informationen aus der Jobqueue sowie die Einzelparameter des gewählten Prozessschritts mit ihren konkreten Werten abgebildet.
Um die Details zur Verarbeitung eines Prozessschrittes anzuzeigen
Abbildung 2: Ansicht eines Prozessschrittes
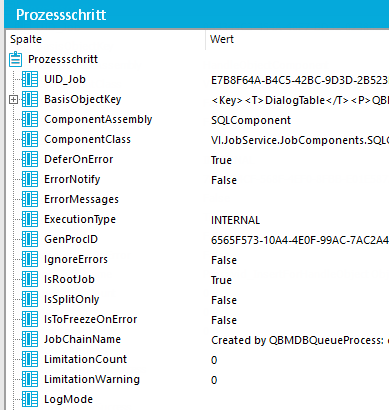
Tabelle 5: Ansicht eines Prozessschritts - Bedeutung der Symbole
|

|
Es erfolgt die Auswahl eines Prozessschritts und seiner Parameter. |
|

|
Es wird eine Spalte der Tabelle JobQueue mit ihrer Wertbelegung dargestellt. |
|

|
Es wird ein Parameter des Prozessschritts mit seiner Wertbelegung angezeigt. |
TIPP: In der Ansicht können Sie die aktuell ausgewählten Daten mit der Tastenkombination Strg + C in die Zwischenablage kopieren. Das Format der Daten ist Spaltenname Wert.

 ) verdeutlicht. Alle weiteren Einträge repräsentieren die Parameter dieses Prozessschritts. Die Liste der Parameter können Sie über die Symbole
) verdeutlicht. Alle weiteren Einträge repräsentieren die Parameter dieses Prozessschritts. Die Liste der Parameter können Sie über die Symbole 
 in der Kopfzeile des Steuerelementes einblenden und ausblenden.
in der Kopfzeile des Steuerelementes einblenden und ausblenden.