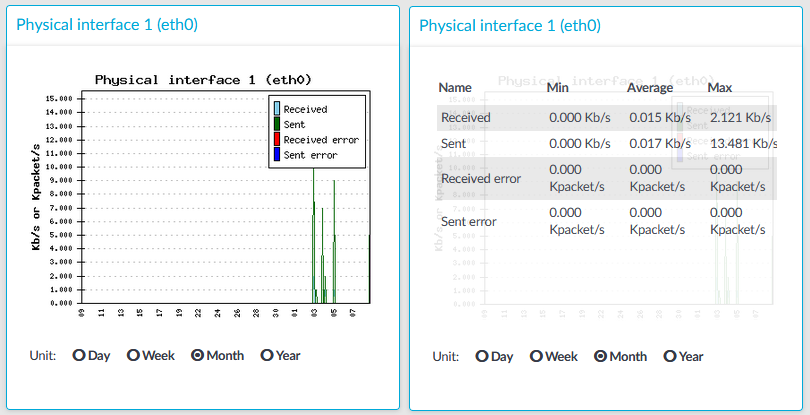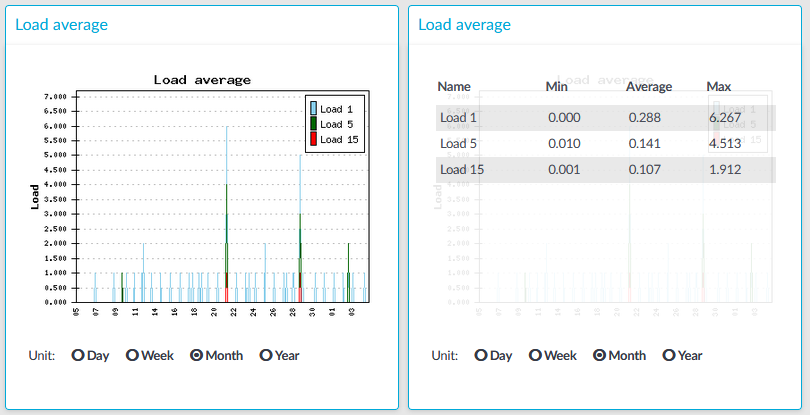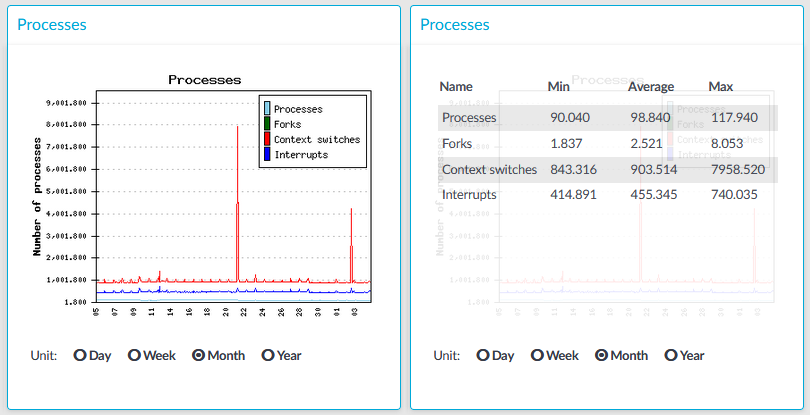Figure 370: Basic Settings > Dashboard > Network connections
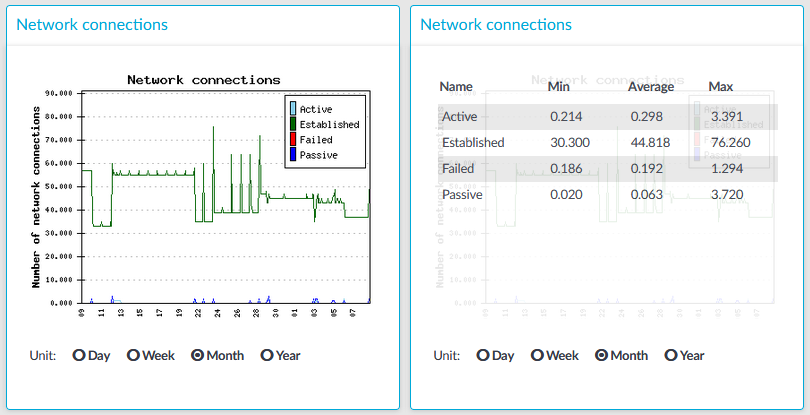
The Network connetion module on the Dashboard is based on the output of the netstat -s command. This command generates statistical information from all interfaces of all TCP connections. This means that in addition to the high-level proxy-service protocols (SSH, RDP, VNC, ICA, and so on), but all types of TCP connections are counted as well. The standard Munin plugins query this information and then it is displayed on the GUI. The graph itself displays the TCP activity of all network interfaces combined.
Statistics
The connection types displayed can be the following:
-
Active: The number of active TCP openings per second.
-
Established: The number of currently open connections.
-
Failed: The number of failed TCP connection attempts per second.
-
Passive: The number of passive TCP openings per second.
-
Resets: The number of TCP connection resets.
The Min, Average and Max values are displayed as a whole number if the value is constant for the statistics interval (the statistics are stored every 5 minutes). If minor changes occur in the actual values (for example, new connections are established), these changes can be displayed as fractions.
To determine the maximum values that the system can handle, consider the following:
-
The type of machine that you run One Identity Safeguard for Privileged Sessions (SPS) on.
-
The type of connections that are established and the content of these connections. For example:
-
If the users of RDP or ICA connections are watching videos, that can greatly reduce the amount of parallel connections that can pass through without experiencing speed reduction.
-
If the users mostly generate text-based content (for example, Excel, Word), then more connections can be used.
-
If a connection is not used actively, then it has minimal impact on SPS: only the memory allocation remains. In case of RDP, if the RDP client window is minimized, there is no network traffic at all.
-