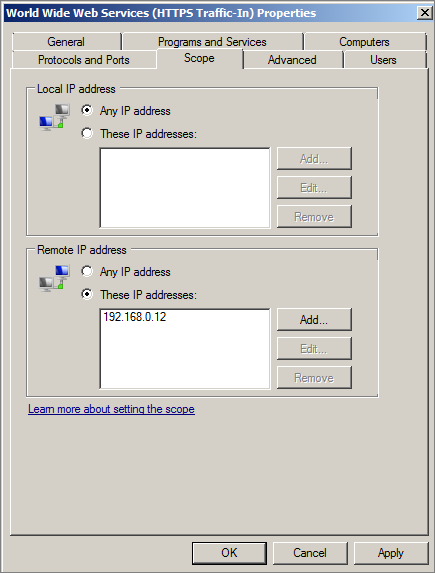HTTP connections
Perform the following steps on the proxy host.
|
1 |
Edit the file <Cloud Access Manager Proxy>\conf\server.xml on each proxy host and update the connector for port 443 to set the maxThreads setting to 12200. The file contains multiple connectors; only the connector for port 443 should be updated. The connectors for ports 80 and 8553 can remain at the default value of 200. |
|
2 |
Next to the modified maxThreads parameter, insert a new parameter disableKeepAlivePercentage="99" as shown in the example below. This will allow 99% of the threads to be used for persistent connections, keeping 1% in reserve to process a single request per connection to help maintain availability during busy periods when all 12,000 persistent connections are in use. |
scheme="https" secure="true"
SSLEnabled="true" sslEnabledProtocols="TLSv1,TLSv1.1,TLSv1.2"
keystoreFile="j2sdk/jre/lib/security/cacerts"
server=" "
/>
|
3 |
You must also configure the host to support this number of connections, by default Microsoft® Windows Server® 2008 R2 will allow approximately 8,000 connections. To allow a greater number of connections use the netsh command to increase the dynamic ports range, please refer to http://en.wikipedia.org/wiki/Ephemeral_port for further information. The following example will allow approximately 12,000 persistent HTTP connections. Run this command from a command prompt as an administrator, this setting takes immediate effect and does not require a reboot. netsh int ipv4 set dynamicport tcp start=40000 num=25000 |
STS hosts
Preventing direct access to applications protected by Cloud Access Manager
Perform the following steps on the application’s host.
|
1 |
|
3 |
Locate the Inbound Firewall rule for Secure HTTP (HTTPS) requests. For applications using Internet Information Services (IIS), this is called World Wide Web Services (HTTPS Traffic-In). |
|
5 |
Click Properties. |
|
6 |
|
7 |
In the Remote IP address section, select These IP addresses: and add the internal IP address of each proxy host. |
|
NOTE: If the host running the application contains multiple applications and you do not wish to prevent direct access to all of them, you can configure the Web Server to restrict access to the proxy hosts on a per application basis. Please refer to http://support.microsoft.com/kb/324066 for instructions on how to configure IIS to use the IP Address and Domain Restrictions feature. |
Operations
|
• |
|
• |
It is strongly recommended that you take a backup of your Dell™ One Identity Cloud Access Manager environment at regular intervals, and immediately prior to upgrading or carrying out maintenance. Please refer to the Dell™ One Identity Cloud Access Manager Installation Guide for full instructions to backup and restore Cloud Access Manager.