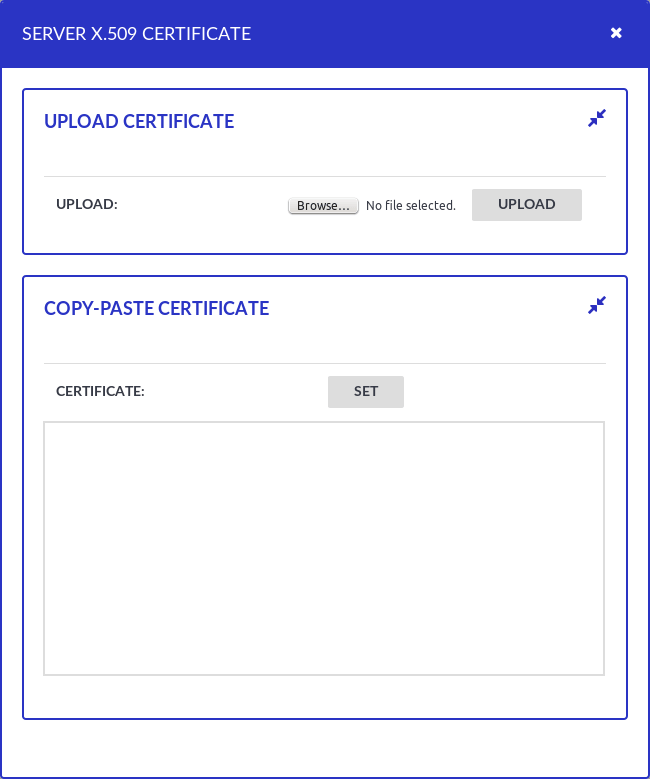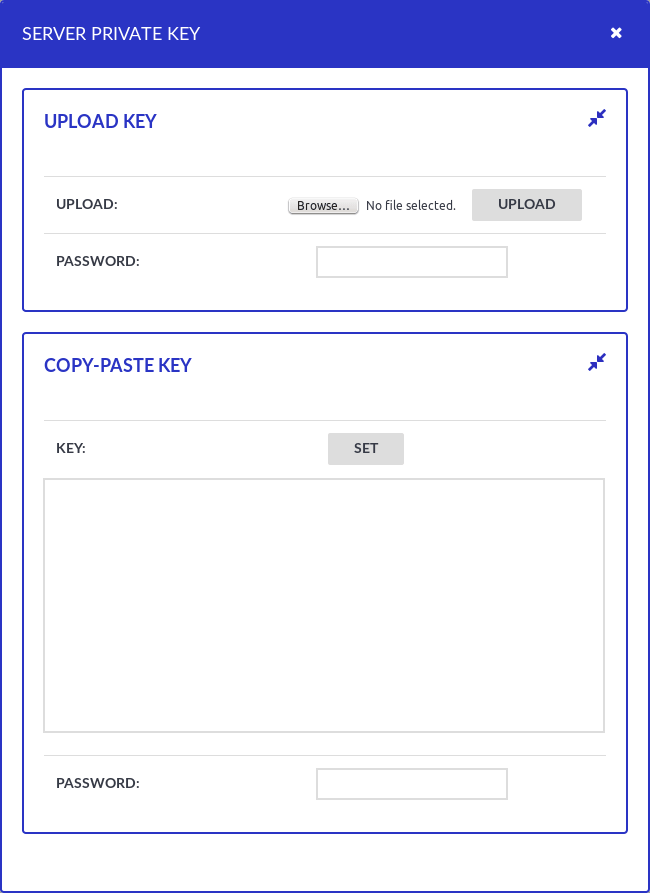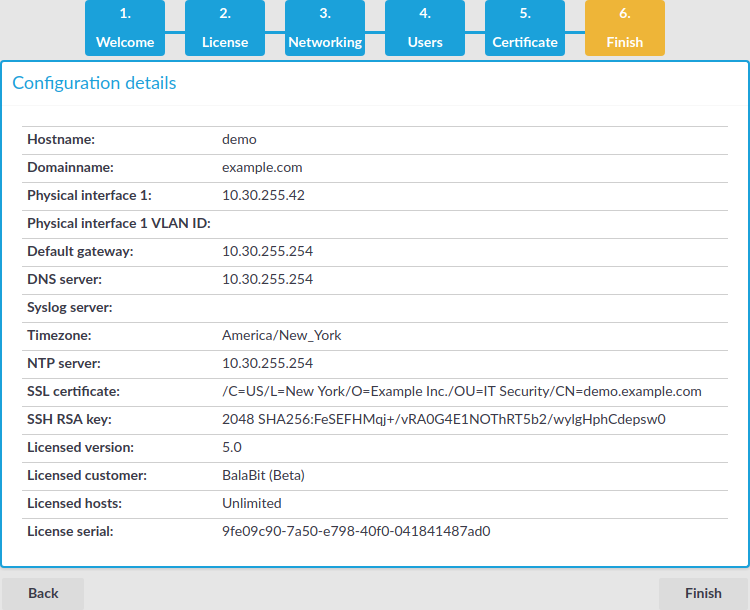Purpose
The following describes how to assign an alias IP address to a network interface on Linux platforms.
Steps
To assign an alias IP address to a network interface on Linux platforms
-
Start a terminal console (for example, gnome-terminal, konsole, xterm, and so on).
-
Issue the following command as root:
ifconfig <ethX>:0 192.168.1.2
where <ethX> is the ID of the network interface of the client, usually eth0 or eth1.
-
Issue the ifconfig command. The <ethX>:0 interface appears in the output, having inet addr:192.168.1.2.
-
Issue the ping -c 3 192.168.1.1 command to verify that One Identity Safeguard for Privileged Sessions (SPS) is accessible. A similar result is displayed:
user@computer:~$ ping -c 3 192.168.1.1 PING 192.168.1.1 (192.168.1.1) 56(84) bytes of data. 64 bytes from 192.168.1.1: icmp-seq=1 ttl=63 time=0.357 ms 64 bytes from 192.168.1.1: icmp-seq=2 ttl=63 time=0.306 ms 64 bytes from 192.168.1.1: icmp-seq=3 ttl=63 time=0.314 ms --- 192.168.1.1 ping statistics --- 3 packets transmitted, 3 received, 0% packet loss, time 2013ms rtt min/avg/max/mdev = 0.306/0.325/0.357/0.030 ms
-
Open the page https://192.168.1.1 from your browser and accept the certificate shown. The Welcome Wizard of SPS appears.



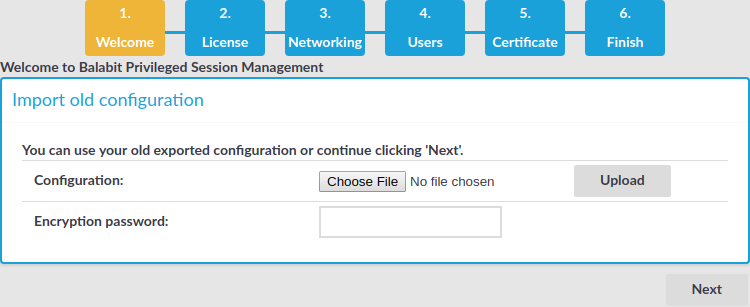
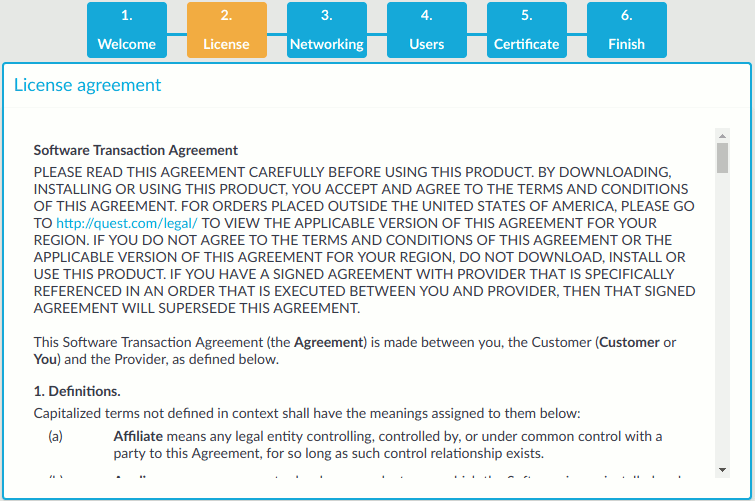
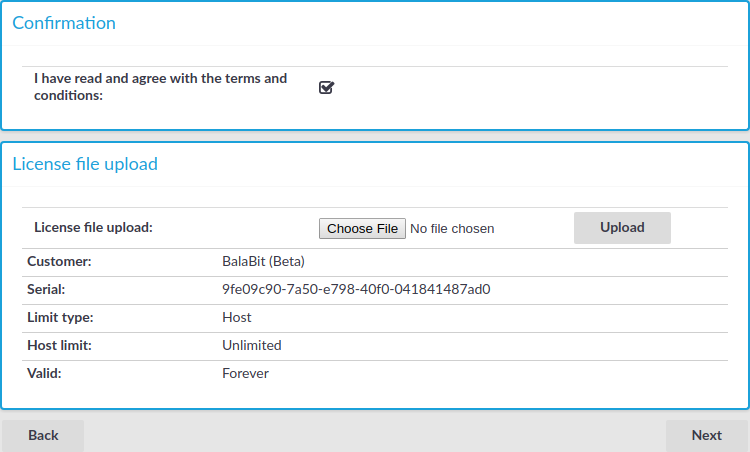
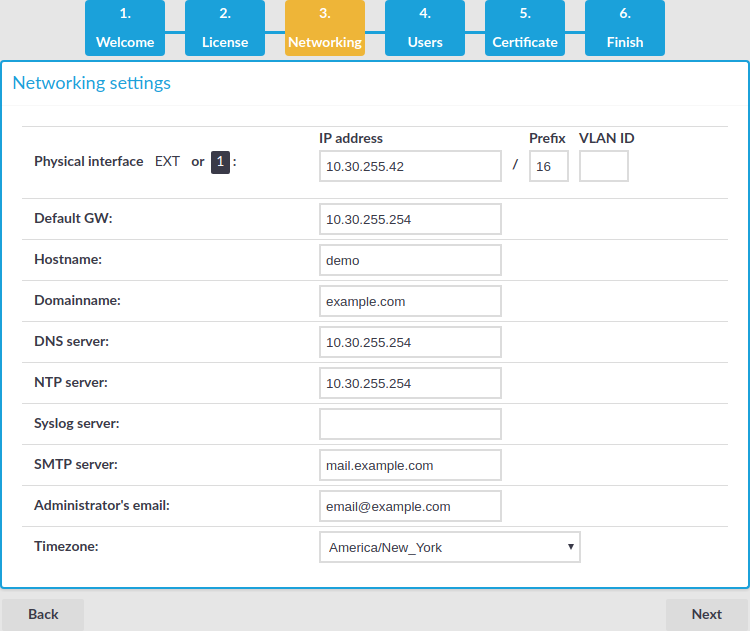
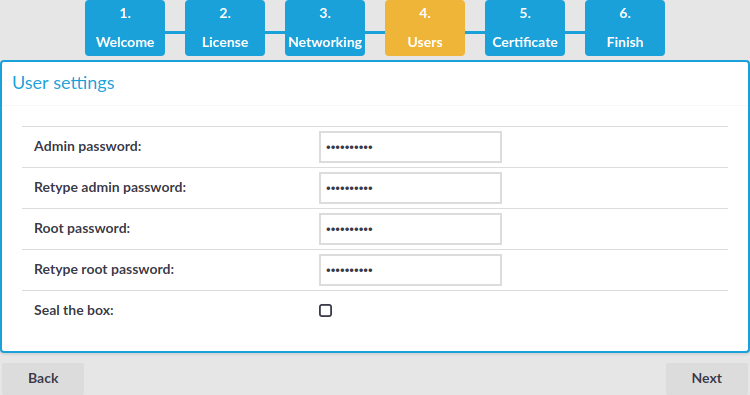
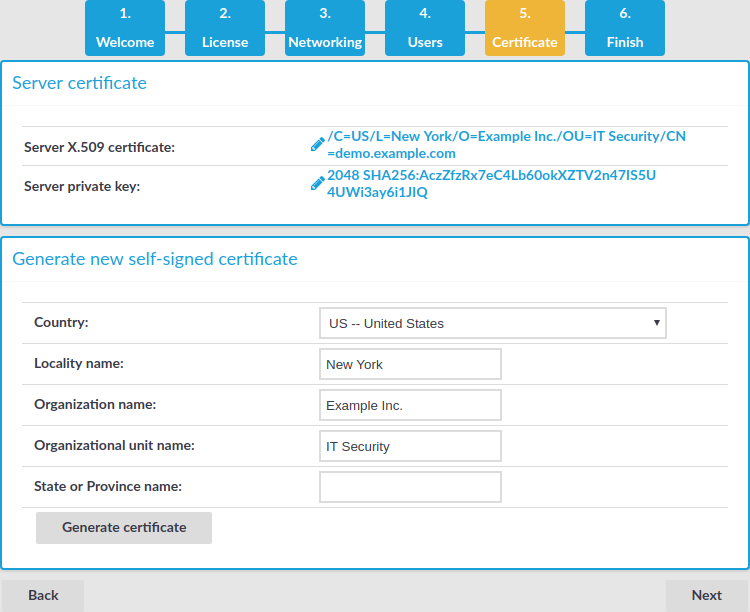
 to upload the certificate.
to upload the certificate.