The AAA menu (Authentication, Authorization, and Accounting) allows you to control the authentication, authorization, and accounting settings of the users accessing One Identity Safeguard for Privileged Sessions (SPS). The following will be discussed in the next sections:
-
For details on how to authenticate locally on SPS — see Managing One Identity Safeguard for Privileged Sessions (SPS) users locally.
-
For details on how to authenticate users using an external LDAP (for example Microsoft Active Directory) database, see Managing One Identity Safeguard for Privileged Sessions (SPS) users from an LDAP database.
-
For details on how to authenticate users using an external RADIUS server, see Authenticating users to a RADIUS server.
-
For details on how to control the privileges of users and usergroups, see Managing user rights and usergroups.
-
For details on how to display the history of changes of SPS configuration, see Listing and searching configuration changes.


 .
.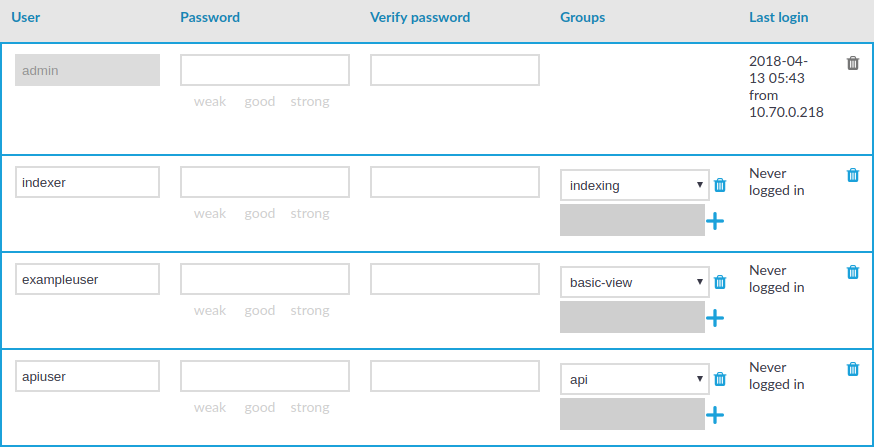
 next to the group.
next to the group.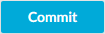 .
.