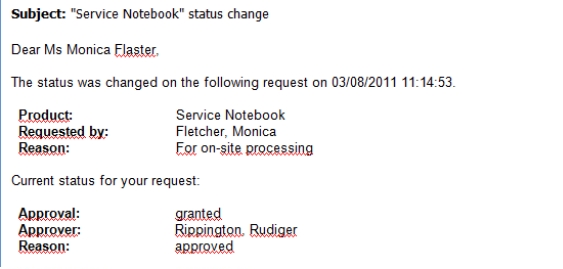You can edit certain mail templates in the Manager. For detailed information about editing mail templates in the Manager, refer to the administration guides for the modules.
To display a mail template preview in the Designer
-
In the Designer, select the Mail templates category.
-
Select the mail template and start Mail Template Editor using the Edit mail template task.
-
Select the Mail templates > Mail preview menu item.
-
Select the base object and click OK.

 button.
button.