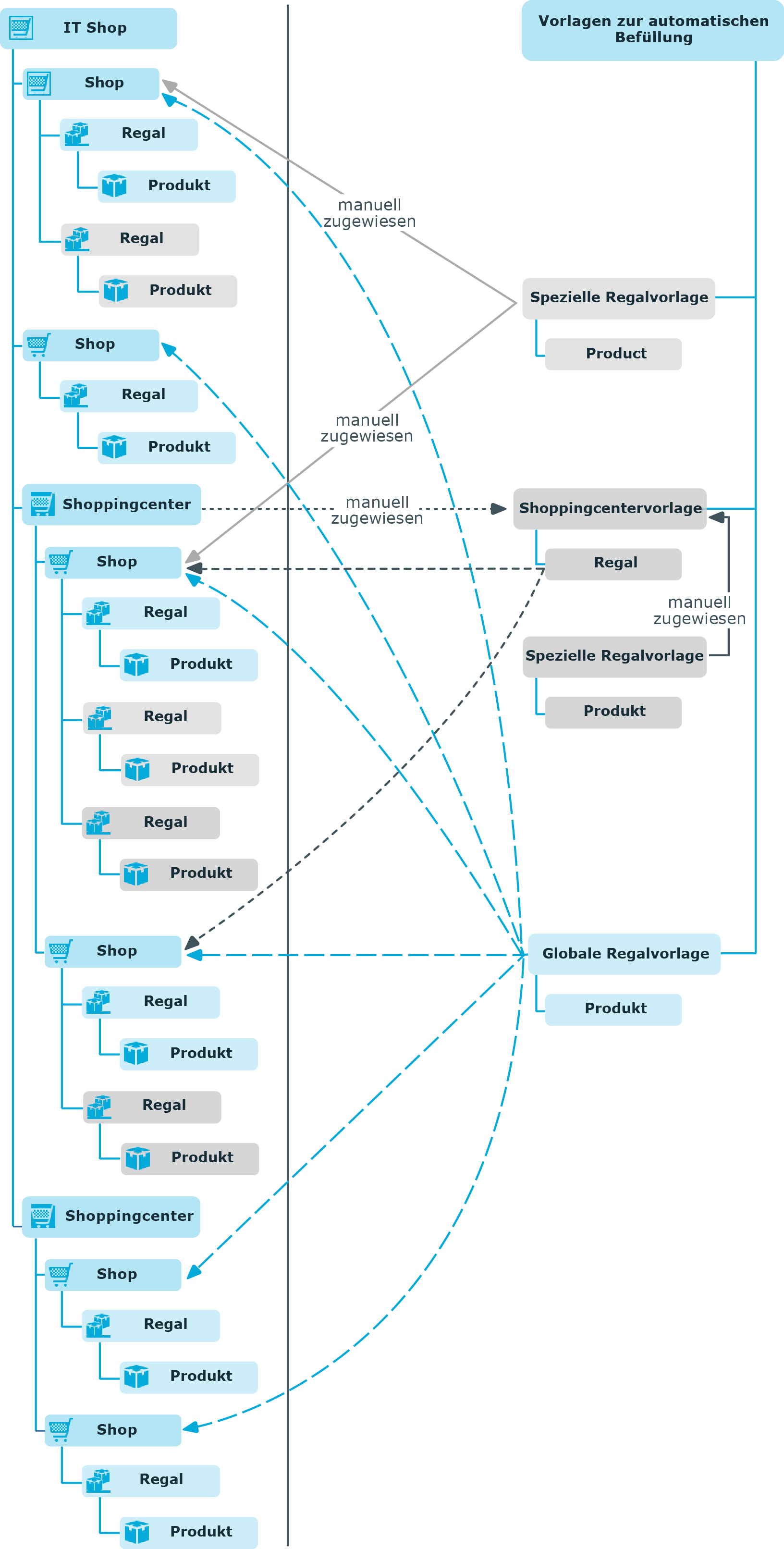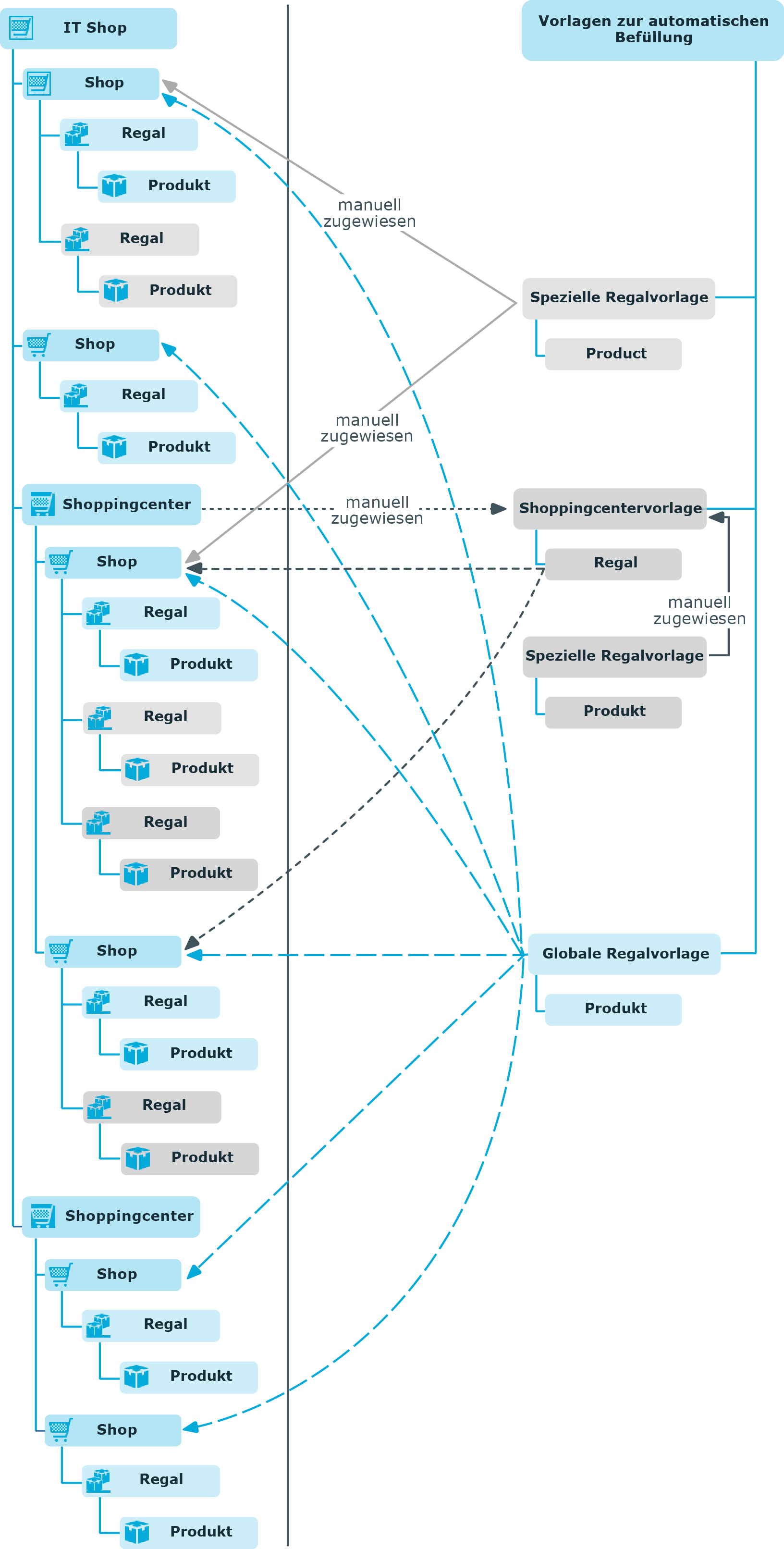HINWEIS: Standardshops können nicht verschoben werden.
Um einen Shop in ein anderes Shoppingcenter zu verschieben
-
Wählen Sie im Manager die Kategorie IT Shop > IT Shop oder IT Shop > IT Shop > <Shoppingcenter>.
-
Wählen Sie in der Ergebnisliste den Shop.
-
Wählen Sie die Aufgabe In ein anderes Shoppingcenter verschieben.
-
Wählen Sie das Shoppingcenter, in welches der Shop verschoben werden soll.
- Klicken Sie OK.
Verwandte Themen
HINWEIS: Standardregale können nicht verschoben werden.
Um ein Regal in einen anderen Shop zu verschieben
-
Wählen Sie im Manager die Kategorie IT Shop > IT Shop > <Shop> oder IT Shop > IT Shop > <Shoppingcenter> > <Shop>.
-
Wählen Sie in der Ergebnisliste das Regal.
-
Wählen Sie die Aufgabe In einen anderen Shop verschieben.
-
Wählen Sie den Shop, in welchen das Regal verschoben werden soll.
- Klicken Sie OK.
Verwandte Themen
Ein Produkt kann in ein anderes Regal verschoben werden. Wenn sich das Regal in einem anderen Shop befindet, wird geprüft, ob die Bestellempfänger auch im neuen Shop Kunden sind.
HINWEIS: Standardprodukte können nicht verschoben werden.
Um ein Produkt in ein anderes Regal zu verschieben
-
Wählen Sie im Manager die Kategorie IT Shop > IT Shop > <Shop> > Regal: <Regal> oder IT Shop > IT Shop > <Shoppingcenter> > <Shop> > Regal: <Regal>.
-
Wählen Sie in der Ergebnisliste das Produkt.
-
Wählen Sie die Aufgabe In ein anderes Regal verschieben.
-
Wählen Sie das neue Regal.
- Klicken Sie OK.
Um mehrere Produkte in ein anderes Regal zu verschieben
-
Wählen Sie im Manager die Kategorie IT Shop > IT Shop > <Shop> oder IT Shop > IT Shop > <Shoppingcenter> > <Shop>.
-
Wählen Sie in der Ergebnisliste das Regal.
-
Wählen Sie die Aufgabe Produkte in ein anderes Regal verschieben.
-
Wählen Sie das Regal, in welches die Produkte verschoben werden sollen.
-
Wählen Sie die Produkte, welche verschoben werden sollen.
- Klicken Sie OK.
Detaillierte Informationen zum Thema
Um Regale automatisiert anzulegen und mit Unternehmensressourcen zu versehen, können Sie Vorlagen erstellen. Vorlagen nutzen Sie, wenn Sie in mehreren Shops oder Shoppingcentern Regale mit identischer Produktzusammenstellung erstellen möchten.
Tabelle 73: Überblick über die Vorlagen
|
Globale Regalvorlagen |
Eine globale Regalvorlage wird automatisch an alle Shops innerhalb der IT Shop-Lösung verteilt. In allen Shops wird ein entsprechendes Regal mit Produkten angelegt. Wird innerhalb der IT Shop-Lösung ein neuer Shop eingerichtet, dann wird die globale Regalvorlage sofort auf diesen Shop angewendet.
Hinweis: Globale Regalvorlagen werden nicht an die Standardshops verteilt. |
|
Spezielle Regalvorlagen |
Eine spezielle Regalvorlage weisen Sie manuell an einen oder mehrere Shops zu. In diesen Shops wird ein entsprechendes Regal mit Produkten angelegt. Zusätzlich können Sie eine spezielle Regalvorlage an Shoppingcentervorlagen verteilen. |
|
Shoppingcentervorlagen |
Eine Shoppingcentervorlage verweist auf ein oder mehrere Shoppingcenter. Einem Shoppingcenter können Sie genau eine Shoppingcentervorlage zuordnen. Sobald Sie eine spezielle Regalvorlage an eine Shoppingcentervorlage zuweisen, wird ein entsprechendes Regal in allen Shops des Shoppingcenters angelegt. |
Zur Vereinfachung werden diese Vorlagen im Weiteren mit dem Begriff Regalvorlagen zusammengefasst.
Um Regalvorlagen zu nutzen
Für alle Regalvorlagen gilt:
-
Wenn eine Regalvorlage geändert wird, dann wird diese Änderung an allen aus dieser Regalvorlage erzeugten Regalen nachvollzogen.
-
Wenn eine Regalvorlage gelöscht wird, dann werden die daraus entstandenen Regale an den Shops ebenfalls entfernt. Bestehende Bestellungen werden geschlossen.
-
Regalvorlagen können erst gelöscht werden, wenn die ihr zugeordneten Produkte und Entscheidungsrichtlinien entfernt wurden.
In der nachfolgenden Abbildung sind die erstellbaren Regalvorlagen, deren Zuweisungen und die daraus resultierende IT Shop-Lösung dargestellt.
Abbildung 12: Zuweisung von Regalvorlagen