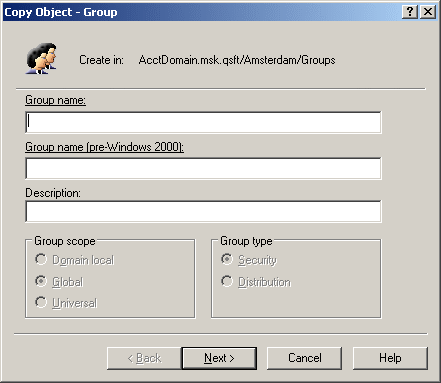To find a group
- On the Action menu, click Find to display the Find window.
- In the Find box, click Groups.
- In the In box, select the domain, container or Managed Unit you want to search, or click Browse to locate a domain, container or Managed Unit.
- Type in a name, a description, or both:
- In the Name box, type the name (or a part of the name) of the group you want to find.
- In the Description box, type the description (or a part of the description) of the group you want to find.
- Click Find Now to start your search.
|
|
NOTE:
|