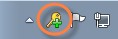Viewing the status of advanced features
You may be able to view the status of the advanced features that are deployed on your computer or user account, if your system administrator has set up this feature. Advanced features include client data collection, privileged application discovery, Self-Service Elevation requests (with and without ActiveX installations and/or the Elevate! button), and Instant Elevation.
To view the status of advanced features:
-
Right-click the Client icon in the notification area of the taskbar at the bottom of your computer screen.
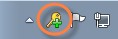
-
Select View status of advanced features on the pop-up menu.
The View status of advanced features window will display the status of the advanced features that are deployed on your computer and user account.
-
Click More Details to display a notepad with more information about the status of a feature.
This section provides workaround information for issues you may encounter during installation.
Server configuration gets stuck
On rare occasions, server configuration gets stuck when installing prerequisites (CRL Types and Shared Management Objects).
Figure 1: Stuck prerequisite installation during server configuration

Workaround
-
In Windows, open Control Panel > Programs > Programs and Features.
-
Check if the CRL Types and Shared Management Objects dependencies are installed.
-
If both dependencies are installed, restart the computer, and run server configuration again.
-
If any of these dependencies are not installed, check if their installers are available in the following location:
%ProgramData%\One Identity\Safeguard Privileged Manager for Windows\Downloads
If the installers are available in the specified location, install them manually from there, then restart the computer, and run server configuration again.
-
If any of the dependency installers are missing from the above location, install them manually as described in the Offline installation section of the Safeguard Privileged Manager for Windows Administration Guide.
Error code 2356
If you encounter error code 2356 during installation, or the server configuration gets stuck while installing the prerequisites (CLR Types and Shared Management Objects), the Windows Installer service can end up in an incorrect state.
Workaround
-
Close any in-progress installation.
-
Open the Windows Task Manager.
-
Search for the Windows Installer service under the Services tab (msiserver).
-
Stop the service.
-
Run the installer/process again.
Potential startup delay on Windows 10
If Data Collection is enabled, Safeguard Privileged Manager for Windows may start up with a delay on Windows 10 workstations, stuck on a please wait... screen for an extended period of time. This can occur if the workstation cannot resolve the DNS name of the configured Data Collection server.
Workaround
To solve the issue, replace the configured Data Collection server name with the IP address of the Data Collection server.
SQL Server 2022 Express installation fails
Occasionally, Safeguard Privileged Manager for Windows may fail to install SQL Server 2022 Express.
Workaround
-
If possible, use a remote database instead of a local SQL Server installation.
-
If using a remote database is not feasible, try to install SQL Server 2022 manually.
-
If the issue still persists, contact our Support Team. Make sure you provide the SQL Server 2022 installation logs for One Identity Support from the following location:
%ProgramFiles%\Microsoft SQL Server\160\Setup Bootstrap\Log
Match rule failure for certain processes
If a process is running from a Universal Naming Convention (UNC) or mapped drive, rules that specify the file version, file hash, product code, or publisher might fail to match the process. This can happen if the security permissions set on the network resource prevent the computer account on which the Safeguard Privileged Manager for Windows Client is running to access it.
Workaround
In the Edit Rule Wizard, set User’s context will be used to resolve system and resource access for the rule. This setting allows the Safeguard Privileged Manager for Windows Client to access the network resource under the security context of the user running the process.
One Identity solutions eliminate the complexities and time-consuming processes often required to govern identities, manage privileged accounts and control access. Our solutions enhance business agility while addressing your IAM challenges with on-premises, cloud and hybrid environments.
For sales and other inquiries, such as licensing, support, and renewals, visit https://www.oneidentity.com/company/contact-us.aspx.