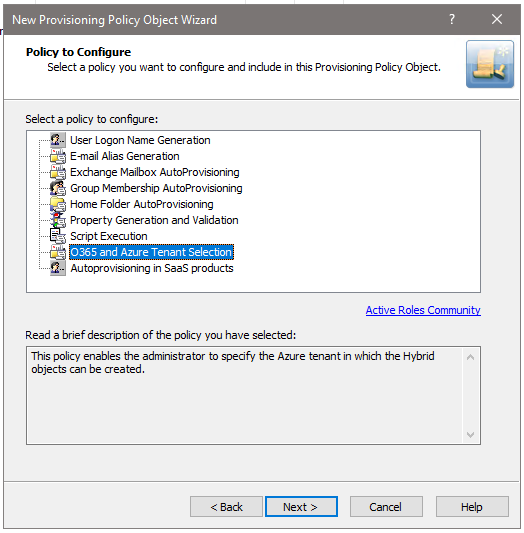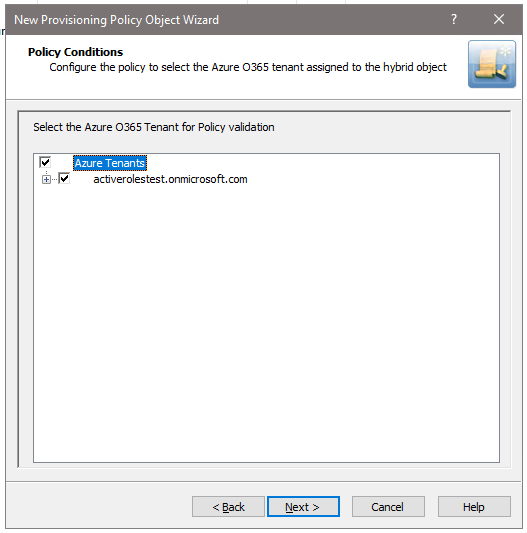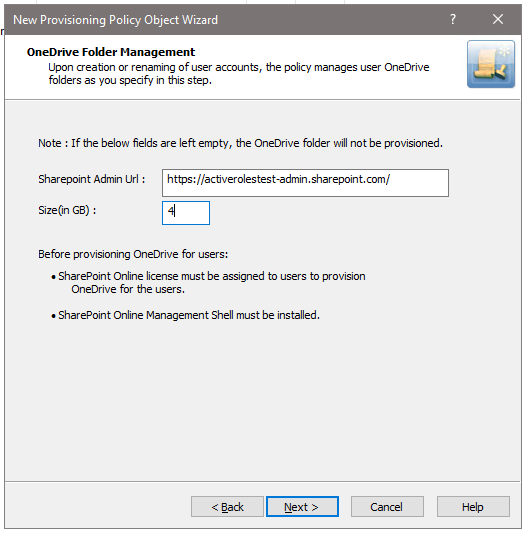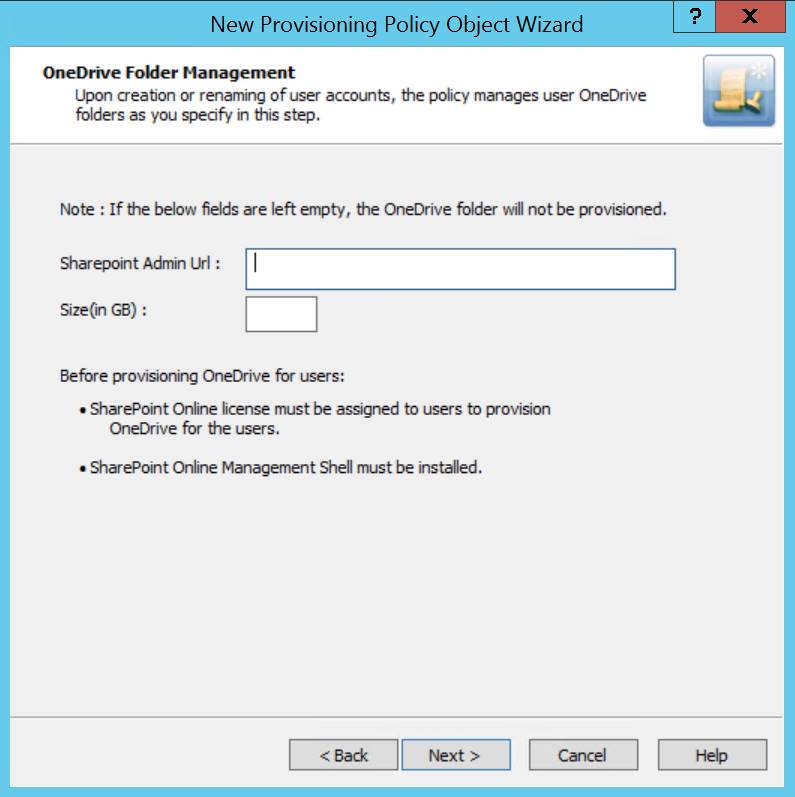How this policy works
The provisioning policy O365 and Azure Tenant Selection is a unified policy for Azure Office 365 management for users, controlled or restricted by creating a new provisioning policy and applying the policy to the Organizational Unit. This policy is used for tenant selection, Office 365 license selection, and Office 365 roles selection, and OneDrive provisioning for Azure AD users.
This policy is also used for tenant selection for Groups and contacts.
Configuring an O365 and Azure Tenant Selection policy
You can configure an O365 and Azure Tenant Selection policy in the Active Roles Console (also known as the MMC Interface) to:
- Validate the selected Azure tenants for Azure users, guest users, O365 Groups and contacts.
- Select O365 Licenses for Azure users and guest users.
- Select O365 Roles for Azure users and guest users.
- Preprovision OneDrive for Azure users.
Prerequisites
Consider the following before configuring an O365 and Azure Tenant Selection policy:
-
The OneDrive settings of this policy are applicable to hybrid Azure users only, and will work only if you have already enabled OneDrive for your Azure tenant in the Azure AD Configuration > Modify (Tenant details) window of the Active Roles Configuration Center. For more information on enabling OneDrive for Azure users in an Azure tenant, see Enabling OneDrive in an Azure tenant.
-
To configure an O365 and Azure Tenant Selection policy, your Organizational Unit (OU) must already have the Azure - Default Rules to Generate Properties built-in policy configured. For more information on configuring the policy, see Configuring the Azure - Default Rules to Generate Properties policy.
To configure an O365 and Azure Tenant Selection policy
-
Navigate to Configuration > Policies > Administration.
-
To open the New Provisioning Policy Object Wizard dialog, right-click in the middle pane to open the context menu, and then select New > Provisioning Policy.

-
On the Name and Description page, provide a unique Name for the new policy object. Optionally, also provide a Description. To continue, click Next.
-
On the Policy to Configure page, select O365 and Azure Tenant Selection, and click Next.
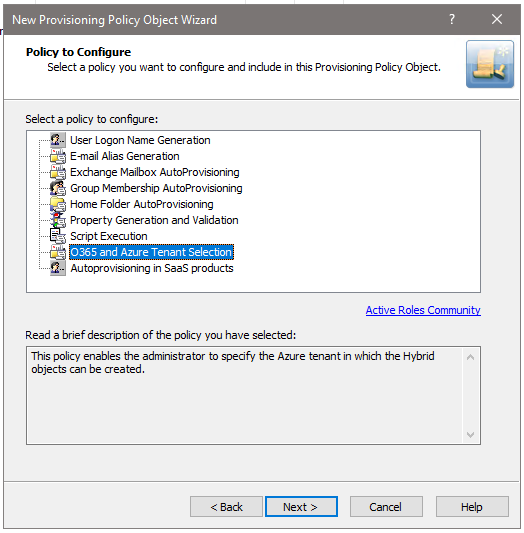
-
On the Object Type Selection page, to specify the type of object you want the policy to provision, click Select, then click OK.
TIP: If you do not see the object type you need, expand the list by selecting Show all possible object types.
NOTE: If you want to assign and validate Office 365 licenses and roles, or provision OneDrive storage as part of the configured policy, select the User (user) object type in this step. Office 365 license and role validation, and OneDrive provisioning are not applicable to Azure Groups and Azure Contacts.
-
On the Policy Conditions page, select your Azure tenant for which you want to set up the policy. To continue, click Next.
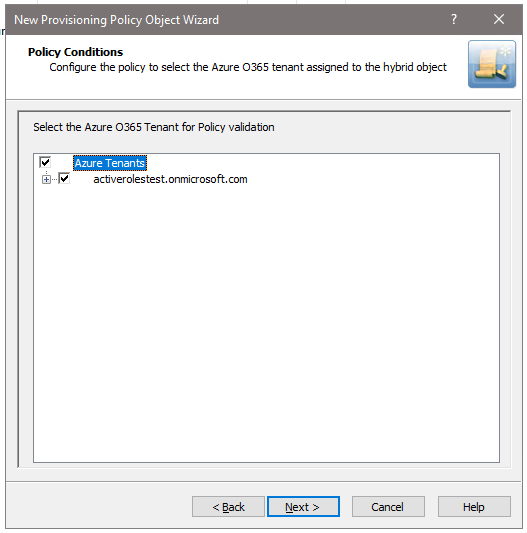
-
(Optional) On the next Policy Conditions page, select the licenses to validate and assign to new Azure users in the Azure tenant. To continue, click Next.
NOTE: If OneDrive storage is planned to be provisioned in the selected Azure tenant for Azure users, make sure that you select the SharePoint Online license in this step. Otherwise, the configured OneDrive storage cannot be provisioned for Azure users created later. For more information, see Creating a new cloud-only Azure user.
-
(Optional) On the next Policy Conditions page, select the Office 365 roles to validate and assign to new Azure users in the Azure tenant. To continue, click Next.
-
(Optional) To configure OneDrive storage for the Azure users of the Azure tenant, configure the following attributes on the OneDrive Folder Management page:
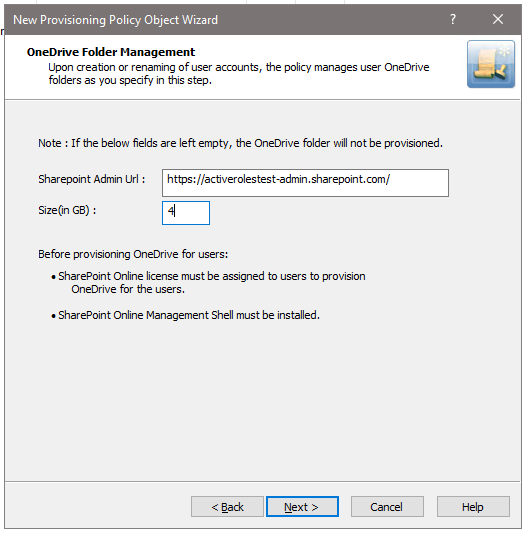
-
SharePoint Admin URL: Specify the URL of the SharePoint administration site of your Azure tenant. The URL has the following syntax: <azure-tenant-name>-admin.sharepoint.com
-
Size (in GB): Specify the default OneDrive storage size allocated for each Azure user in the Azure tenant.
If you do not need to provision OneDrive storage for users in the Azure tenant, leave the settings empty and click Next.
NOTE: If the wizard shows an error when clicking Next after configuring the OneDrive settings:
-
Check that the specified SharePoint Admin URL is correct.
-
Make sure that the specified OneDrive storage size is correct (that is, it is within the range of the individual cloud storage allowed for users in your organization).
-
On the Enforce Policy page, select the Organizational Unit (OU) for which the policy will be applied. To do so, click Add to open the Select Objects window, then select the OU from the list. To continue, click OK then Next.
-
To complete the wizard, click Finish.
Applying a new policy
Office 365 user license management
-
From the Web interface, assign, or modify the Office 365 license for an Azure AD User.
The Policy is triggered for any Azure AD user in the Organization Unit for which the O365 and Azure Tenant selection policy is applied.
If the policy conditions are not satisfied while assigning or modifying Azure AD User licenses, the following policy violation error is displayed:
Provisioning policy failure. The 'O365 and Azure Tenant Selection' policy encountered an error. Exception in Azure Tenant Management Policy violation: The Azure user License(s) O365_BUSINESS_ESSENTIALS-PROJECTWORKMANAGEMENT, cannot be assigned. The policy prescribes that this Azure User requires only the specified license in the policy object to be assigned.
-
Right-click and click Check Policy to check if there are any policy violations
For a container object, this displays the Check Policy dialog box.
-
Review the options in the Check Policy dialog box and click OK.
The Policy Check Results window is displayed.
IMPORTANT: Office 365 user license management now allows Administrator to select a subset of the licenses selected in policy during user creation or modification.
Office 365 user roles management through provisioning policy
From the Web interface, assign or modify the Office 365 roles for an Azure AD User.
While creating an Azure AD user from the Active Roles Web interface, if the policy conditions are not satisfied while assigning Azure AD User roles, the following policy violation error is displayed:
Provisioning policy failure. The 'O365 and Azure Tenant Selection' policy encountered an error. Exception in Azure Tenant Management Policy violation: The Azure user Role(s) cannot be assigned. The policy prescribes that this Azure User requires only the specified role in the policy object to be assigned.
Figure 80: OneDrive folder management wizard
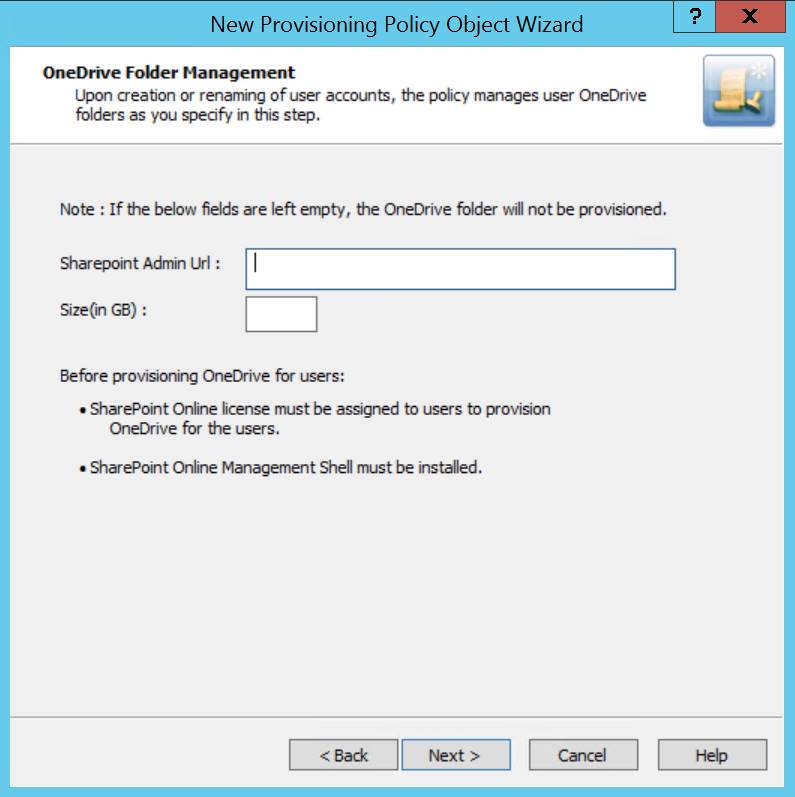
Provisioning OneDrive for Azure AD users
-
From the Web interface, create an Azure AD User, and assign a valid SharePoint Online license.
-
After the user is created, the OneDrive provisioning process is performed in the background and after some time the process is completed.
NOTE:
-
If the SharePoint Admin URL is incorrect then the OneDrive provisioning is not successful.
-
For an existing Azure AD user, during modification of user properties:
-
If OneDrive is not provisioned, then OneDrive provisioning is triggered.
-
If OneDrive is provisioned, and any changes are made to the OneDrive provisioning policy, then the policy changes are applied on the user.
-
To check the provisioning result, open Azure Properties window for the user from the Web interface, navigate to OneDrive tab.
On successful provisioning of the user, the OneDrive URL, the used storage size, and the total storage size are displayed.
NOTE: The storage size indicated in the policy gets synchronized to the Azure AD user's OneDrive.
User Account Deprovisioning
Policies in this category are intended to automate the following deprovisioning-related tasks on user accounts:
- Disable the user account.
- Set the user password to a random value.
- Set the user’s logon names to random values.
- Rename the user account.
- Modify other properties of the user account.
When configuring a policy of this category, you specify how you want Active Roles to modify the user’s account in Active Directory upon a request to deprovision a user so that once the deprovision operation is completed, the deprovisioned user cannot log on to the network.
You may also configure a policy to update any user properties, such as those that regulate users’ membership in Active Roles Managed Units. In this way, the policy can automate the addition or removal of deprovisioned users from Managed Units.